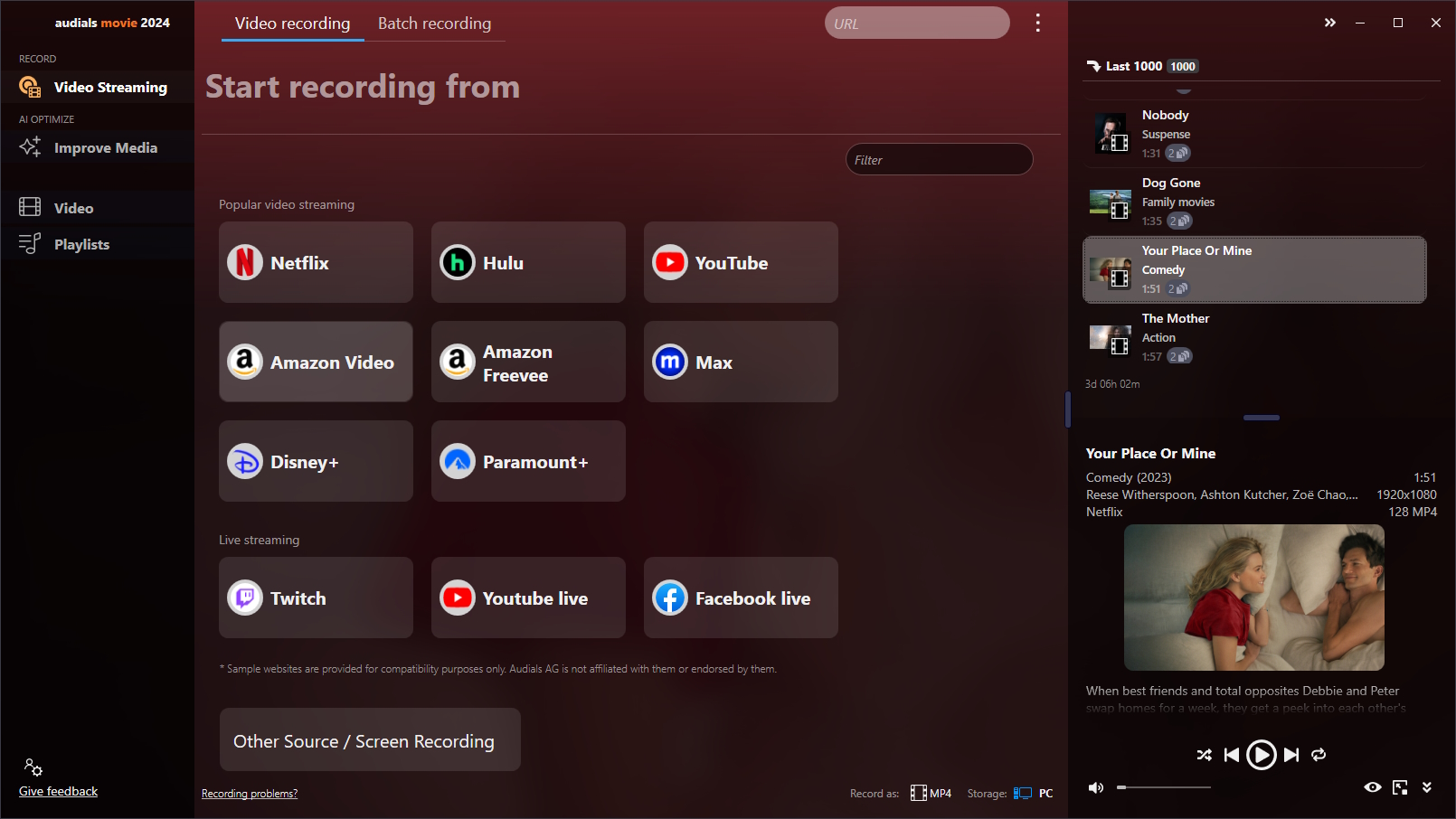Disney+ offers its users a variety of movies, series, and animated movies, for example Avatar: The Way of Water, The Mandalorian, Turning Red, Spider-Man: Homecoming, Secret Invasion, and many more. However, someday the streaming service will remove them because new movies and TV shows will be shooted. How can you make sure that you will be able to watch your favorite videos again and again? You need a good tool to record the video while it is played back on your PC. Then you can save the video as an MP4 file and watch it offline. On this page you will learn how to screen record Disney Plus in various manners.
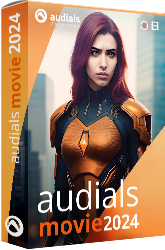
Best way to screen record Disney Plus
The best way to screen record Disney Plus as MP4 video files is Audials Movie. Record Disney+ from a web browser or from the integrated browser. Record at 2x speed and add subtitles to your videos. Get the video tags automatically. A video editor for cutting and cropping is included.
Easy and Fast Disney Plus Screen Recorder
Audials Movie has a combination of features that makes screen recording convenient:
- Screen record Disney+ streaming video at 2x speed
- Audials Movie automatically detects when the video ends and creates a video file
- Record from Chrome, Firefox or Edge
- An alternative is to record directly in Audials Movie with the integrated web browser
- Use the batch recorder to record several movies or an entire series season automatically, for example overnight
- Movies and series are automatically tagged, so that you will get the title, director, year, genre, summary and the cover art automatically
- Cut and crop your videos with the editor and remove ads
How to record a Disney+ video on Windows 11 or 10 PC without black screen
Audials Movie is the most powerful high-quality Disney screen recorder available. Learn in the following 3 steps how to record Disney Plus on your computer.

Step 1: Download and install Audials Movie
Download the Windows software "Audials Movie" and install it. It is free and a registration is not necessary. It´s easy to uninstall if not wanted.
Start the Audials Movie Windows software.
Step 2: Play back the Disney+ video
Switch to the “Video Streaming” section in Audials Movie.
Click the "Disney+" tile and select the recording settings. Here you can define whether you want to record from a web browser or the integrated browser.
If you chose to record from the web browser, open Disney+ in Chrome, Firefox or Edge and select the video that you want to record. The recording of the video stream will start directly while playing the video. Make sure the video is played in the original size to achieve the best possible quality. Your progress in the recording will be displayed in the control window.
Step 3: Audials Movie automatically records the video
When the recording of the video stream is completed the video will be transferred to the Audials playlist on the right side of your screen.
You're able to screen record Disney Plus in video file formats like MP4, WMV, AVI, 3GP or others. The Audials Windows software will tag the file afterward. You can now play the video with Audials or drag and drop it into another application or open it in the Windows explorer to export it.
Now you know how to screen record Disney Plus!
Audials Movie can even record Disney Plus at double speed!
Only Audials Movie is able to play back Disney+ movies in double the realtime speed, and record them without quality loss. Thus you can record videos in half the time!
Record a Disney+ video and other video streaming services with Audials Movie
Audials Movie has the advantage of preconfigured settings for recording and saving videos from the most popular streaming platforms. Just select the recording source (e.g. Disney+, Netflix, Amazon Prime,…), and get any movie in highest quality.
Audials Movie is an excellent tool for streaming recording
Audials Movie has won many tests, is recommended by computer magazines and is therefore beloved by millions of users around the globe. Furthermore, Audials software provides its users with a high degree of convenience and additional functions at no extra charge. Get on board today!
How does Audials Movie work?
Audials Movie captures the signal that comes from your graphics card and sound system and converts it into an MP4 file or in any format that can be chosen in Audials Movie. Please read our legal information to learn more.
Get on board today and benefit from a money-back guarantee of 14 days
More info about Audials Movie
Best free and paid tools for Windows to screen record Disney+
Here you can see at a glance which tools are most suitable for recording Disney+:
| Audials Movie | Advanced Screen Recorder | MovPilot Disney Plus Video Downloader | EaseUS RecExperts | iTop Screen Recorder | Joyoshare Screen Recorder | Acethinker Screen Grabber Premium | |
|---|---|---|---|---|---|---|---|
| Record from web browser | ✔ | ✔ | - | ✔ | ✔ | ✔ | ✔ |
| Record from integrated browser | ✔ | - | ✔ | - | - | - | - |
| Screen recording | ✔ | ✔ | only high-speed recording | ✔ | ✔ | ✔ | ✔ |
| Recording speed | 2x | 1x | no info | 1x | 1x | 1x | - |
| Episode splitting | ✔ | - | ✔ | - | - | - | - |
| Automatic Tagging | ✔ | - | ✔ | - | - | - | - |
| Subtitles search engine | ✔ | - | ✔ | - | - | - | - |
| Video editor | ✔ | - | - | - | - | - | - |
| Smartphone & Cloud Media Manager | ✔ | - | - | - | - | - | - |
| Asks to enter your Disney+ credentials | - | - | ✔ ! | - | - | - | - |
| Price | $39.90 | $39.95 | $128.95 | $69.95 | €59.99 | $59.95 | $42.95 |
How to Record Disney+ with a Screen Recorder
In the table above, some screen recorders are listed that you can use to screen record Disney Plus movies and series. You can easily identify them because often "screen" and/or "recorder" is part of their names. Most of the software of that kind does not support high speed recording, that is why it can be time-consuming for movie lovers to record entire series seasons or several movies at 1x normal speed. But on the other hand, using screen recorders of that kind is simple. Let us show you how to use a screen recorder.
Step 1: Install and launch the screen recorder.
Step 2: Select the recording settings, for example the output format, activate the system sound and deactivate the microphone. Select the area of the screen that you will record or choose full screen. The bigger the recording area, the higher the resolution of your video file.
Step 3: Play back the video and click the recording button in the Disney+ screen recorder software. Stop manually as soon as the video ends.
How to Screen Record Disney Plus on Windows Computer with Xbox Game Bar
As an alternative, you can screen record video streaming using the Xbox Game Bar that is available on your Windows PC. Though it is a less convenient method. Please note that this only works with the Firefox web browser. It will not work with the Disney+ app or other web browsers, you will just see a black screen.
Step 1: Open Xbox Game Bar
Press the Windows key + G on your keyboard at the same time to open the Xbox Game Bar. This will work if you're playing a game or not.
Step 2: Access the Capture Widget
You'll see a series of widgets, but the one you're interested in for screen recording is the "Capture" widget. If it's not visible, you will find it in the top menu.
Step 3: Start Recording
Click on the round, red "Start Recording" button, or use the shortcut Windows key + Alt + R.
Step 4: Record Your Video
Play the video that you want to record. The Game Bar will display a small timer on your screen showing you the length of your current recording.
Step 5: Stop Recording
When the video has finished, you can press the stop button on the Capture widget, or use the same shortcut, Windows key + Alt + R, to stop the recording.
All your clips will be saved in the "Captures" folder in your Videos library by default. You can access this by opening your File Explorer. Then select "Videos" on the left menu, and then open the "Captures" folder.
How to Screen Record Disney Plus on Mac
Audials Movie can be used on Mac devices if you use Parallels and the Google Chrome browser. You find more details here.
Once you have installed the Disney+ screen recorder Audials Movie on your Mac device, follow the steps described above to start recording.
How to record a Disney+ video on mobile phone and tablet
If you want to watch a Disney+ movie while you are on the move, you can download a movie or a TV show directly to your mobile device with the download function of Disney+ itself.
Download via Disney+ app
You can download some content in the Disney+ app in order to watch it offline.
Step 1: Adapt the Disney+ settings
Open the app settings of your Disney+ account on your mobile device and choose the download quality and download location. Optionally, you can activate the download via wi-fi.
Step 2: Download the desired video
Open the movie or TV show you want to download and tap the download icon.
Step 3: Enjoy your Disney+ video!
Important to know:
A video can be downloaded on up to 10 devices.
- The download will be available for you as long as you do not cancel your subscription.
Android Smartphones and Tablets: Record on PC and copy file
In order to watch a Disney+ video on your Android device, you can record it on your PC and then transfer it via a USB cable.
Step 1: Record the Disney+ video with Audials Movie as described above.
Step 2: Click "Storage: PC" on the bottom auf Audials Movie, then click the + Icon to add your device and then choose "Android Smartphone, Tablet...".
Step 3: A new dialog will open where you will be asked to connect the Android device via USB and to select it.
Step 4: Follow the instructions to copy the video on your Android device.
iPhone: Record on your PC and move the file via iTunes
Step 1: On your Windows PC, use the tool Disney+ screen recorder "Audials Movie“, and record the movie or episode, like described above.
Step 2: Right-click onto the video file, call „Export to > iTunes“.
Step 3: Connect your iPhone or iPad via a cable.
Step 4: Use iTunes to copy the video file onto your iPhone.
How to save Disney+ as MP4 file with an online tool
Last but not least, there is also a website called Onvico, or onlinevideoconverter.party. The only thing you have to do is copying and pasting the URL of your video and clicking "Go". Then you will also get an MP4 file.
However, it is better to keep away from such websites because you do not know how such websites work and whether the file you will obtain will be legal.
Conclusion
If you want to record Disney Plus videos at the highest possible quality, we will recommend you Audials Movie. It offers you bonus features like the highspeed 2x recording, episode splitting and automatic tagging which are very practical if you want to get a video collection as fast as possible. If necessary, cut and crop your videos. You will not be forced to enter your Disney+ credentials into the Disney+ screen recorder software. As you can see in the table above, Audials Movie is the best Disney+ screen recorder because it has the best price-performance ratio and a unique set of features that movie lovers will not want to miss.

About Disney+™
Disney Plus is a subscription-based video streaming service owned and operated by The Walt Disney Company. Disney Plus launched in November 2019. It offers an impressive content library that includes Disney classics, Pixar films, Marvel superheroes, Star Wars saga, and National Geographic documentaries. Examples of videos available on Disney+ are The Mandalorian, Spider-Man, Finding Nemo, Toy Story, Star Wars, Avatar, and many more.
One major advantage of Disney Plus is its wide array of high-quality, family-friendly content. Subscribers have access to exclusive shows and movies. Additionally, Disney Plus allows high-definition streaming, 4K resolution, and up to four concurrent streams without additional fees.
However, there is also a disadvantage to consider. Disney Plus may not appeal to viewers who prefer more adult-oriented content as its offerings largely target families and younger audiences.
Disney Plus content is available for $7.99 monthly with the Disney Plus Basic subscription. Users who do not want to see ads will need Disney Plus Premium for $10.99 per month.
FAQ about Disney+
How can I download Disney Plus videos to my PC?
You can download Disney+ videos to your mobile device if you are subscribed to Disney+ and install the Disney+ app. Find the movie or series that you want to download and tap the download button. Now you can watch your favorite video offline.
Can you screen record Disney Plus on a Windows PC?
Yes, you can screen record Disney Plus on your PC if you have a screen recorder software, for example Audials Movie.
How can I screen record Disney Plus on a Windows 11 or 10 PC?
Install Audials Movie and launch it. Open the Video Streaming menu item and click the Disney+ tile. Now you can play back the video and Audials Movie will automatically record it.
How do I get subtitles for a Disney+ movie or series?
Audials Movie has multiple options how to add perfect subtitles:
- It can render the Disney+ subtitles into the video.
- The Disney+ subtitles can be saved as a separate layer. That enables you to play back your video with subtitles on further devices, for example on your TV.
- Furthermore, Audials Movie searches for subtitles on the Internet and saves them as a separate layer, too.
- If you have unintentionally recorded a video without subtitles, you can use the subtitles search engine of Audials to add subtitles in various languages and remove them once they are not needed.
How do I remove ads in my recordings?
Audials Movie has a video editor so that you can cut out all ads from your recordings.
Please note
Videos from Disney+™ are copyrighted. Any redistribution of them without the consent of the copyright owners may be a violation of the law in most countries, including the USA. Audials AG is not affiliated with Disney+™, nor the company that owns the trademark rights to Disney+™. This page is provided for compatibility purposes only, and in no case should be considered an endorsement of Audials Software products by any associated 3rd party.