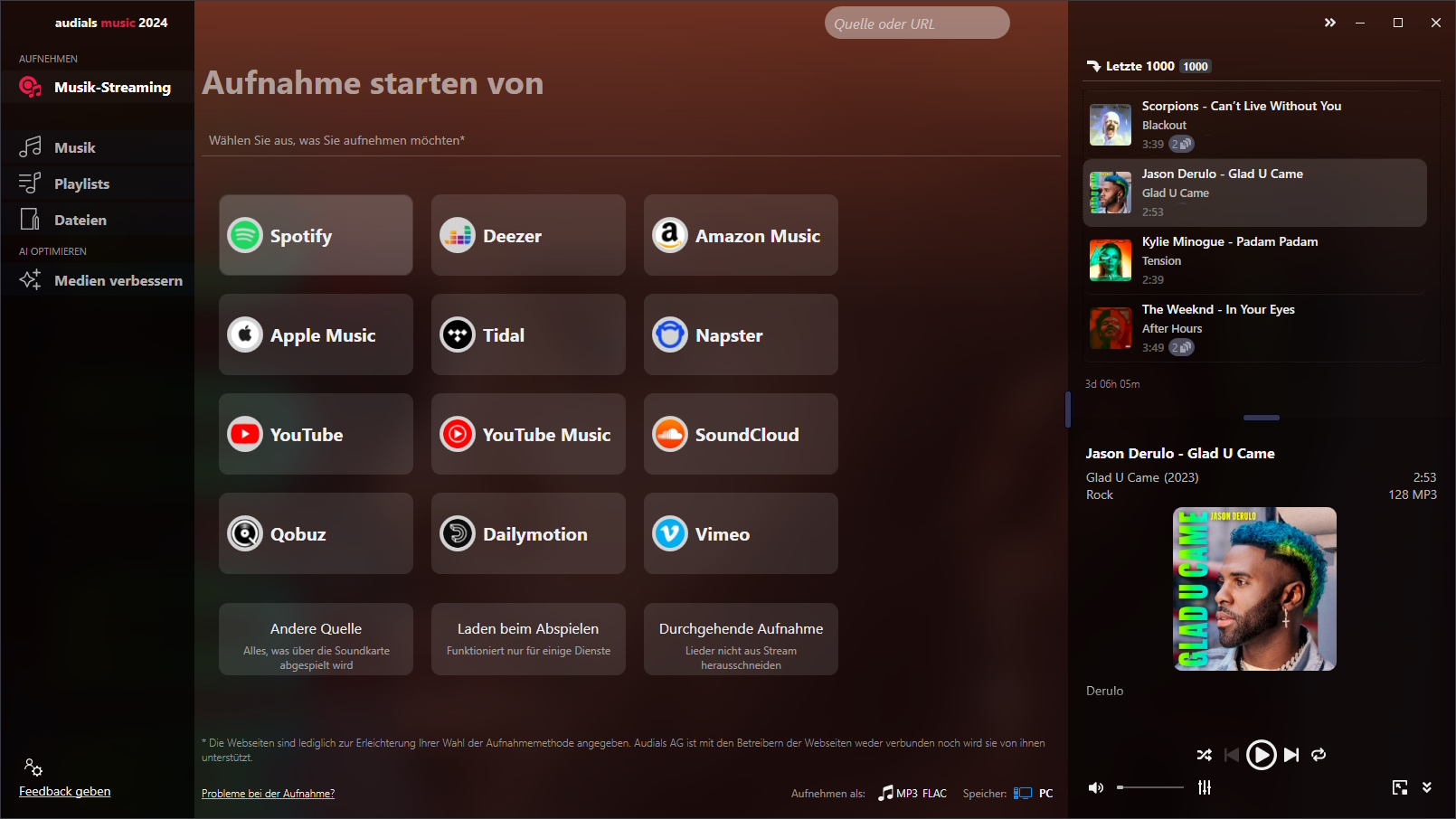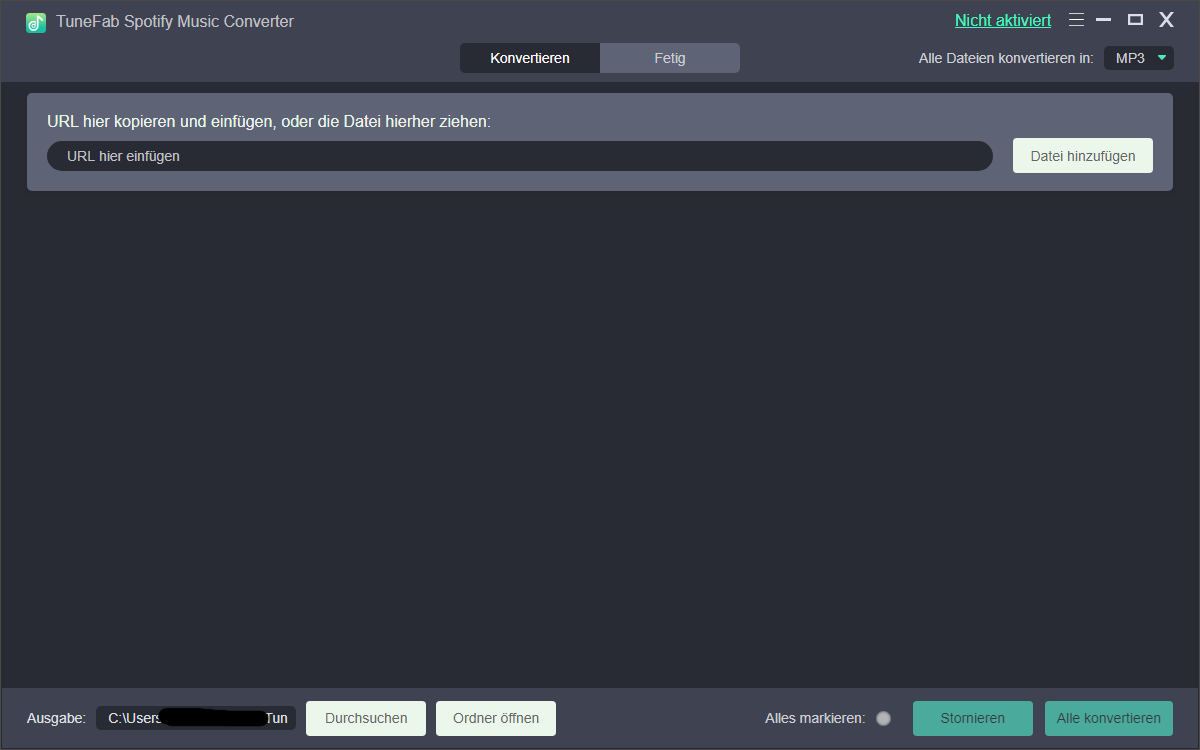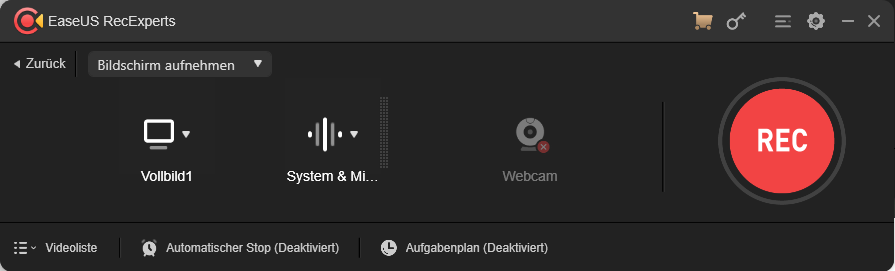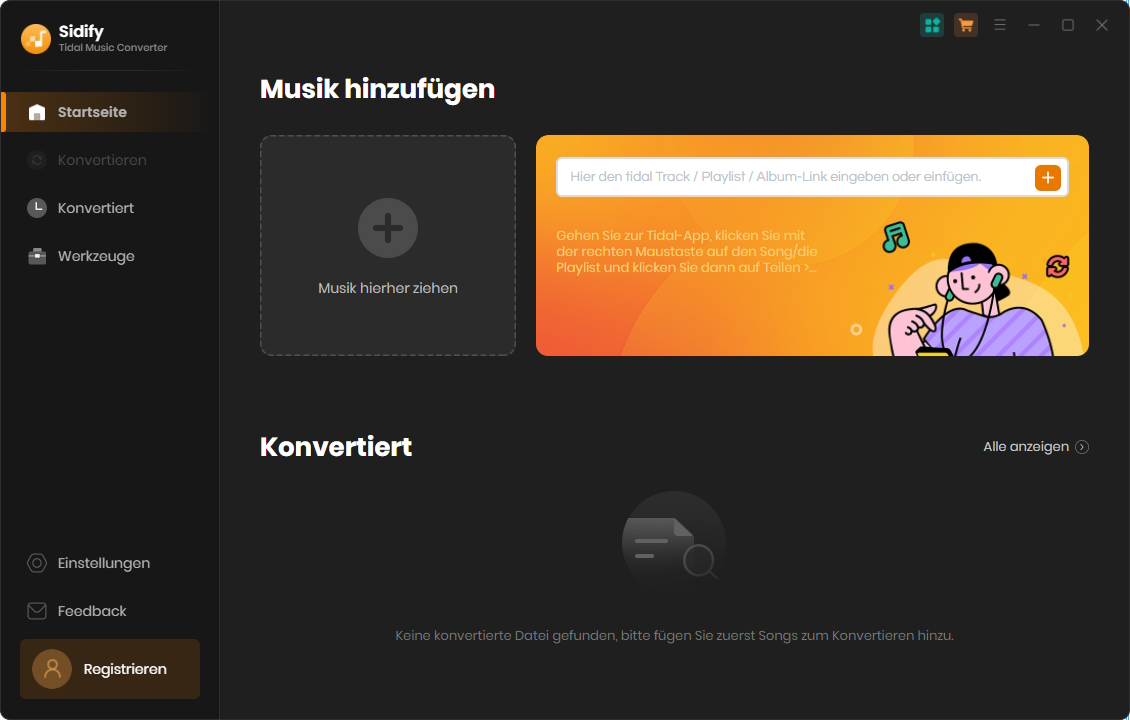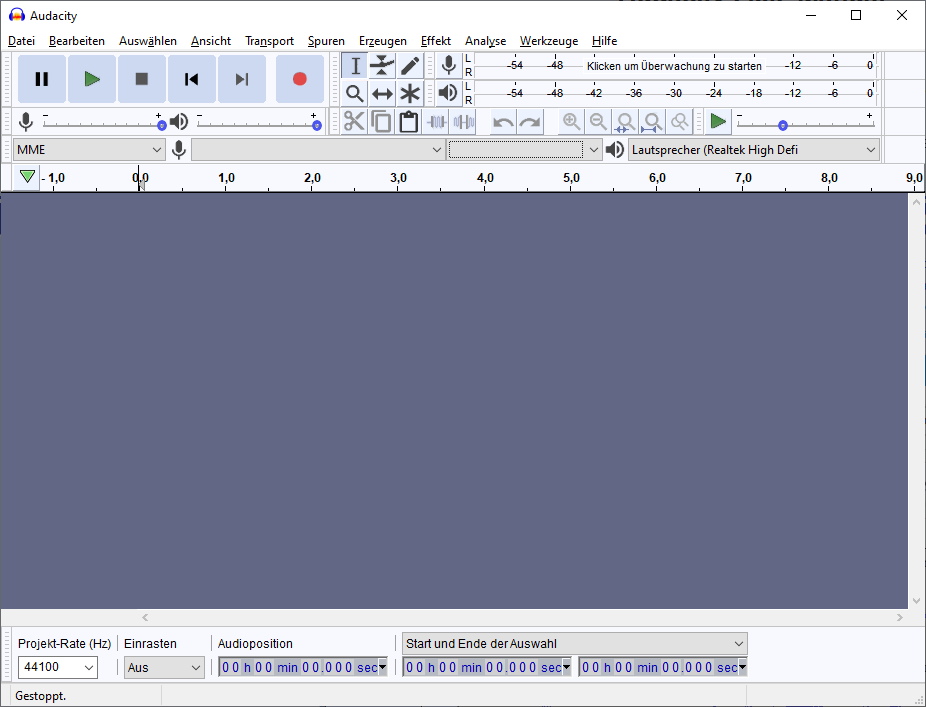Es gibt viele Spotify-Nutzer, die die Musik des Dienstes gerne als MP3-Dateien auf ihrem PC oder Smartphone hätten. Ein Grund kann eine schlechte Internetverbindung sein. Außerdem kann der Dienst die Inhalte jederzeit entfernen. Und drittens: Solltest du einmal zu einem anderen Streamingdienst wechseln, wirst du deine Playlisten verlieren. Wer diese Probleme vermeiden will, kann Spotify aufnehmen. Du brauchst dazu einen Windows PC und ein Aufnahmetool, das die Musikstücke als MP3 speichern kann. Nach der Aufnahme kannst du die Musik zum Beispiel auf dein Mobilgerät übertragen. Unter den beschriebenen Tools sind auch kostenlose dabei.
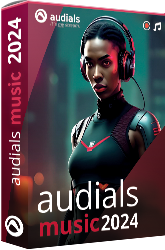
Spotify aufnehmen mit bester Software
Mit Audials Music kannst du Spotify aufnehmen und als MP3 speichern, und das in Bestqualität. Das funktioniert bei Spotify Free und Spotify Premium. Jetzt Audials Music kostenlos probieren.
Inhaltsverzeichnis
Laut Urheberrecht sind Vervielfältigungen für private Zwecke erlaubt. Mehr Info
Erfahre hier, wie du ganz einfach Musik von Spotify speichern kannst.

Methode 1: Spotify aufnehmen mit Audials Music
Audials Music ist eine vielseitige Windows-Software, die es ermöglicht, Musikstreaming von verschiedenen Plattformen wie Spotify aufzunehmen und in verschiedenen Formaten zu speichern. Die Software bietet eine automatische Songtrennung, erkennt Werbung und entfernt diese, und taggt jede Aufnahme mit Metadaten wie Künstler, Titel und Albumcover. Audials Music unterstützt die Aufnahme in mehreren Dateiformaten und bietet eine hohe Aufnahmequalität in 320kbps. Du wählst, ob du von aus der Spotify-App oder von der Spotify-Website direkt in Audials aufnimmst.
Schritt 1: Installiere und starte Audials Music
Lade Audials Music für Windows herunter und installiere ihn. Du kannst ihn kostenlos als Demoversion testen und brauchst dich dafür nicht zu registrieren. Wenn dir der Spotify MP3 Recorder nicht gefällt, kannst du ihn jederzeit rückstandsfrei deinstallieren.
Öffne Audials Music und wähle unten das gewünschte Aufnahmeformat aus, z. B. MP3.
Schritt 2: Spiele die Musik in der Spotify App ab
Gehe auf Musik-Streaming und klicke dann auf die Spotify-Kachel. Wähle anschließend ,Spotify-Website, um in Normalgeschwindigkeit (1x) aufzunehmen. Wähle als Browser Chrome, Firefox oder Edge.
Wichtig: Um eine Sperrung deines Spotify-Accounts nicht zu riskieren, ist eine Aufnahme in höherer Geschwindigkeit nicht empfohlen.
Öffne Spotify im Browser und spiele dort deine Musik ab.
Schritt 3: Audials Music wird die Musik von Spotify speichern
Audials Music nimmt die Musik automatisch auf und speichert sie als MP3-Datei. Die Musikstücke werden automaisch geschnitten, getagged und die Werbung wird ggfs. entfernt.
Jetzt kannst du Spotify offline hören. Das geht auch auf anderen Geräten, wenn du die Musik z. B. auf ein Smartphone überträgst.
Vorteile von Audials Music:
- Nimmt Musik, Alben, Playlists, Podcasts, Hörbücher von Spotify auf
- Hoche Aufnahmegeschwindigkeit
- Automatische Songtrennung: Jedes Lied wird als separate Datei gespeichert, kein Nachbearbeiten nötig.
- Hohe Qualität: Aufnahmen in hoher Audioqualität möglich.
- Unterstützt verschiedene Formate: MP3, AAC, FLAC und andere.
- Automatisches Tagging: Speichert Metadaten wie Album, Genre, Künstler, Cover und Liedtitel zu jeder Aufnahme.
- Zwei Aufnahmemodi: Von der Spotify-App oder direkt in Audials Music aus Chrome, Firefox, Edge oder dem integrierten Brwoser aufnehmen
- Funktioniert auch für andere Musikstreaming-Dienste
Nachteile:
- Kosten: Die Software ist kostenpflichtig.
- Funktioniert nicht für Opera Webbrowser
Methode 2: TuneFab Spotify Music Converter
TuneFab Spotify Music Converter ist eine Software für Windows und Mac, die es Nutzern erlaubt, Spotify Musik zu konvertieren und offline in verschiedenen Formaten wie MP3 zu speichern. Es ermöglicht die Beibehaltung der Originalqualität der Musik.
Schritt 1: TuneFab Spotify Music Converter herunterladen und installieren
Besuche die offizielle TuneFab-Website, lade den Music Converter herunter und installiere ihn auf deinem Computer.
Schritt 2: Programm starten und bei Spotify anmelden
Starte TuneFab Spotify Music Converter. Das Programm bittet dich möglicherweise, dich bei deinem Spotify-Konto anzumelden.
Schritt 3: Wähle die zu konvertierenden Songs aus
Durchsuche deine Spotify-Bibliothek innerhalb von TuneFab und wähle die Songs, Alben oder Playlists aus, die du konvertieren möchtest.
Schritt 4: Ausgabeformat und Ordner auswählen
Wähle dein bevorzugtes Audioformat (z.B. MP3, AAC, FLAC) und den Ordner, in dem du die konvertierten Dateien speichern möchtest.
Schritt 5: Konvertierung starten
Klicke auf den „Konvertieren“-Button, um den Aufnahmevorgang zu starten. Die konvertierten Dateien werden im gewählten Ordner gespeichert.
Vorteile:
- Einfache Bedienung: Benutzerfreundliche Oberfläche.
- Unterstützt verschiedene Ausgabeformate: MP3, M4A, WAV.
Nachteile:
- Kosten: Es ist eine kostenpflichtige Software.
- Qualitätsverlust: Möglicher Qualitätsverlust im Vergleich zum Originalstream.
- Login: Der einzige Weg, Spotify aufnzunehmen ist, die eigenen Spotify-Anmeldedaten in TuneFab einzugeben.
- Funktioniert nicht für andere Streamingdienste
Methode 3: EaseUS RecExperts
EaseUS RecExperts ist eine Bildschirm- und Audioaufnahmesoftware, die nicht speziell für Musikstreaming-Dienste konzipiert ist, aber zur Aufnahme von Musik von jeder Quelle, einschließlich Spotify, verwendet werden kann.
Schritt 1: EaseUS RecExperts herunterladen und installieren
Schritt 2: Audioaufnahme einstellen
Starte das Programm und wähle den Modus für die Audioaufnahme. Stelle sicher, dass du als Audioquelle deinen Systemsound auswählst, um die Musik von Spotify aufzunehmen.
Schritt 3: Spotify starten und Musik abspielen
Öffne Spotify und spiele die Musik ab, die du aufnehmen möchtest.
Schritt 4: Aufnahme starten
Kehre zu EaseUS RecExperts zurück und klicke auf den Aufnahme-Button, um die Aufnahme der Spotify-Musik zu starten.
Schritt 5: Aufnahme beenden und speichern
Beende die Aufnahme, sobald dein gewünschter Track oder deine Playlist zu Ende gespielt hat. Speichere die Aufnahme im gewünschten Format.
Vorteile:
- Vielseitigkeit: Kann für Video- und Audioaufnahmen verwendet werden.
- Hohe Qualität: Unterstützt Aufnahmen in hoher Qualität.
- Einfache Bedienung: Benutzerfreundliche Oberfläche.
Nachteile:
- Nicht spezialisiert auf Musik: Nicht speziell für die Musikaufnahme entwickelt.
- Kosten: Kostenpflichtige Software mit limitierter kostenloser Version.
- Liedtrennung und automatisches Tagging fehlt, Schneiden der Audiodateien erforderlich
- Manueller Start und Stop jedes Liedes erforderlich
Methode 4: Sidify Music Converter
Sidify Music Converter ist eine Software für Windows und Mac, die es ermöglicht, Spotify Musik in verschiedene Formate zu konvertieren, einschließlich MP3, AAC, FLAC und WAV, und dabei die Originalaudioqualität beizubehalten. Sidify erreicht bis zu zehnfache Aufnahmegeshwindigkeit.
Schritt 1: Sidify Music Converter herunterladen und installieren
Schritt 2: Spotify öffnen
Sidify arbeitet direkt mit der Spotify-App zusammen, also stelle sicher, dass Spotify auf deinem Computer geöffnet ist.
Schritt 3: Songs, Alben oder Playlists zur Konvertierung hinzufügen
Klicke in Sidify auf „+“ oder „Link einfügen“, um die Spotify-Musik auszuwählen, die du konvertieren möchtest. Du kannst entweder Songs direkt aus Spotify ziehen oder Links zu Playlists kopieren und in Sidify einfügen.
Schritt 4: Ausgabe-Einstellungen konfigurieren
Wähle das gewünschte Ausgabeformat (z.B. MP3) und den Speicherort für die aufzunehmenden Dateien.
Schritt 5: Aufnahme starten
Klicke auf den „Konvertieren“-Button, um die Aufnahme der ausgewählten Spotify-Musik zu beginnen. Nach der Aufnahme findest du die Dateien im zuvor festgelegten Ordner.
Vorteile:
- Hohe Aufnahmegeschwindigkeit: Schnelle Umwandlung von Musik.
- Einfache Bedienung: Klar strukturierte und einfache Benutzeroberfläche.
Nachteile:
- Kosten: Die Vollversion der Software ist kostenpflichtig.
- Funktioniert nicht für andere Streamingdienste
Methode 5: Viwizard Spotify Music Converter
Viwizard Spotify Music Converter ist speziell dafür entwickelt, Musik von Spotify aufzunehmen. Nutzer können ihre Lieblings-Spotify-Songs, -Alben und -Playlists in verschiedene Formate wie MP3, AAC, WAV, FLAC und mehr konvertieren, ohne dabei die Originalqualität zu beeinträchtigen.
Schritt 1: Viwizard Spotify Music Converter herunterladen und installieren
Besuche die offizielle Viwizard-Website, lade den Spotify Music Converter herunter und installiere ihn auf deinem Computer.
Schritt 2: Starte Viwizard und melde dich bei Spotify an
Öffne Viwizard Spotify Music Converter. Es wird automatisch die Spotify-Anwendung auf deinem Computer geöffnet oder du wirst aufgefordert, dich bei deinem Spotify-Konto anzumelden.
Schritt 3: Musik zur Konvertierungsliste hinzufügen
Suche in der Spotify-App nach den Songs, Alben oder Playlists, die du aufnehmen möchtest, und ziehe sie per Drag & Drop in das Viwizard-Programmfenster. Alternativ kannst du Links zu den Spotify-Inhalten kopieren und in Viwizard einfügen.
Schritt 4: Wähle das Ausgabeformat und weitere Einstellungen
Wähle das gewünschte Audioformat aus den verfügbaren Optionen wie MP3, AAC, WAV, FLAC. Du kannst auch Ausgabeeinstellungen wie Bitrate und Samplerate anpassen, um die Audioqualität zu optimieren.
Schritt 5: Starte die Konvertierung
Klicke auf den „Konvertieren“-Button, um den Prozess zu starten. Viwizard wird die ausgewählte Musik von Spotify aufnehmen und in das gewählte Format konvertieren.
Schritt 6: Finde die aufgenommene Musik
Nach Abschluss des Konvertierungsvorgangs kannst du auf den „Geschichte“-Tab klicken, um auf die konvertierten Dateien zuzugreifen. Dort findest du alle aufgenommenen Spotify-Tracks, die bereit sind, offline abgespielt zu werden.
Vorteile:
- Beibehaltung der Originalqualität: Konvertiert Musik ohne Qualitätsverlust.
- Benutzerfreundlich: Einfache und intuitive Benutzeroberfläche.
- Unterstützt mehrere Formate: Konvertiert Musik in gängige Formate für verschiedene Geräte.
- Schnelle Konvertierung: Effiziente Umwandlungsprozesse sparen Zeit.
Nachteile:
- Kostenpflichtig: Für den vollen Funktionsumfang ist ein Kauf erforderlich.
- Funktioniert nicht für andere Streamingdienste
- Verlangt nach der Eingabe der Spotify-Logindaten
Methode 6: MuConvert Spotify Music Converter
MuConvert Spotify Music Converter ermöglicht es Benutzern, Spotify-Musik in verschiedene Audioformate wie MP3, M4A, WAV und FLAC zu konvertieren. Es ermöglicht das Speichern von Spotify-Musik zur offline Nutzung.
Schritt 1: MuConvert Spotify Music Converter herunterladen und installieren
Gehe zur MuConvert-Website, lade den Spotify Music Converter herunter und folge den Anweisungen zur Installation auf deinem Computer.
Schritt 2: Öffne MuConvert und die Spotify-App
Starte MuConvert Spotify Music Converter. Logge dich bei Spotify in MuConvert ein.
Schritt 3: Füge Spotify-Musik hinzu
Klicke in MuConvert auf „+“, um das Tool zum Hinzufügen von Spotify-Musik zu öffnen. Du kannst jetzt durch deine Spotify-Bibliothek navigieren und die Songs, Alben oder Playlists auswählen, die du konvertieren möchtest.
Schritt 4: Lege das Ausgabeformat fest
Wähle dein bevorzugtes Ausgabeformat aus Optionen wie MP3, M4A, WAV oder FLAC. MuConvert erlaubt es dir auch, Einstellungen wie die Bitrate anzupassen, um die endgültige Audioqualität zu kontrollieren.
Schritt 5: Konvertierung beginnen
Klicke auf den Button „Konvertieren“, um die Aufnahme und Konvertierung der ausgewählten Spotify-Musik zu starten. MuConvert verarbeitet die Tracks und speichert sie in dem von dir ausgewählten Format.
Schritt 6: Aufgenommene Musik abrufen
Nachdem die Konvertierung abgeschlossen ist, kannst du die konvertierte Musik im „Fertiggestellt“-Abschnitt finden. Von dort aus kannst du die Dateien auf deinen Computer oder ein anderes Gerät übertragen, um sie offline zu genießen.
Vorteile:
- Einfache Bedienung: Klar gestaltete Benutzeroberfläche für eine unkomplizierte Nutzung.
- Hohe Aufnahmegeschwindigkeit: Bietet eine schnelle Umwandlung von Spotify-Songs.
- Kein Qualitätsverlust: Behält die Originalaudioqualität der Spotify-Musik bei.
- Flexible Ausgabeformate: Unterstützt mehrere Audioformate für eine breite Kompatibilität.
Nachteile:
- Kostenpflichtige Software: Vollzugriff erfordert den Kauf der Software.
- Der einzige Weg, die Software zu verwenden, ist die Eingabe der Spotify-Logindaten in MuConvert
Methode 7: Audacity
Audacity ist eine kostenlose, open-source Software zur Audioaufnahme und -bearbeitung, die eine Vielzahl von Funktionen für die Bearbeitung von Sounddateien und das Aufnehmen von Audio bietet. Sie unterstützt mehrere Betriebssysteme, darunter Windows, macOS und Linux.
Schritt 1: Audacity herunterladen und installieren
Besuche die offizielle Audacity-Website, lade die Software herunter und installiere sie auf deinem Computer.
Schritt 2: Einstellungen vornehmen
Öffne Audacity und gehe zu den Einstellungen. Wähle als Audio-Host „Windows WASAPI“ und als Aufnahmequelle den Ausgang deines Computers, um die Audiosignale direkt aufzunehmen.
Schritt 3: Spotify starten
Öffne Spotify und spiele die Playlist oder den Song ab, den du aufnehmen möchtest.
Schritt 4: Aufnahme starten
Wechsle zurück zu Audacity und klicke auf den roten Aufnahme-Button, um die Wiedergabe von Spotify aufzunehmen.
Schritt 5: Aufnahme stoppen
Sobald der gewünschte Abschnitt aufgenommen wurde, klicke auf den gelben Stopp-Button in Audacity.
Schritt 6: Bearbeiten und speichern
Du kannst nun die Aufnahme in Audacity bearbeiten, z.B. Anfang und Ende schneiden. Speichere die Aufnahme anschließend im gewünschten Format, indem du auf „Datei“ > „Exportieren“ gehst.
Vorteile:
- Kostenlos: Vollständig kostenfrei nutzbar.
- Open-Source: Hohe Flexibilität und Anpassbarkeit.
- Umfangreiche Bearbeitungswerkzeuge: Bietet fortschrittliche Bearbeitungsfunktionen.
- Unterstützung vieler Formate: Kann eine Vielzahl von Audioformaten importieren und exportieren.
Nachteile:
- Einarbeitungszeit: Benötigt Zeit, um alle Funktionen kennenzulernen.
- Veraltete Benutzeroberfläche: Das Design wirkt nicht mehr zeitgemäß.
- Keine integrierte Musikbibliothek: Nicht direkt mit Musikstreaming-Diensten verbunden.
- Keine automatische Liedtrennung, kein Tagging -> Nachbearbeitung der Aufnahmen erforderlich
- Aufnahme muss manuell gestartet und gestoppt werden
Methode 8: spotDL
spotDL ist ein Tool, mit dem Nutzer Spotify-Songs, Playlists und Alben über die Kommandozeile herunterladen und als MP3 speichern können.
Schritt 1: Python installieren
spotDL erfordert Python. Falls noch nicht geschehen, lade Python von der offiziellen Website herunter und installiere es.
Schritt 2: spotDL installieren
Öffne die Kommandozeile (CMD) oder das Terminal und installiere spotDL mit dem Befehl pip install spotdl.
Schritt 3: Suche nach Spotify-Track, Album oder Playlist
Finde auf Spotify den Link zum Track, Album oder der Playlist, die du herunterladen möchtest.
Schritt 4: Download mit spotDL starten
Wechsle zurück zum Terminal oder CMD und verwende den Befehl spotdl [Spotify-Link], wobei du [Spotify-Link] durch den tatsächlichen Link ersetzt.
Schritt 5: Warte, bis der Download abgeschlossen ist
spotDL lädt den Track, das Album oder die Playlist herunter und speichert es im Standard-Download-Ordner deines Systems.
Vorteile:
- Kostenlos: Frei verfügbar.
- Effizient: Schnelles Speichern von Spotify-Tracks.
- Kommandozeilen-Interface: Bietet Flexibilität für erfahrene Benutzer.
Nachteile:
- Kommandozeilenkenntnisse erforderlich: Für Anfänger möglicherweise schwer zugänglich.
- Keine grafische Benutzeroberfläche: Mangel an einer intuitiven grafischen Schnittstelle.
- Etwas kompliziertere Installation als bei anderer Software
Methode 9: Spytify
Spytify ist ein spezialisiertes Tool zur Aufnahme von Spotify-Musik. Es zeichnet Musik direkt von Spotify ohne Qualitätsverlust auf und speichert die Tracks als separate MP3-Dateien. Dabei erkennt es automatisch Songs und fügt ID3-Tags hinzu, inklusive Titel, Künstler und Albumcover.
Schritt 1: Spytify herunterladen
Suche nach Spytify im Internet und lade die Software von der offiziellen Website oder einem vertrauenswürdigen Portal herunter.
Schritt 2: Installation
Führe die heruntergeladene Datei aus und folge den Installationsanweisungen.
Schritt 3: Einstellungen anpassen
Starte Spytify und passe bei Bedarf Einstellungen wie Ausgabeordner oder Format in den Optionen an.
Schritt 4: Spotify starten
Öffne Spotify und wähle die Musik aus, die du aufnehmen möchtest.
Schritt 5: Aufnahme
Wechsle zu Spytify zurück und klicke auf „Start“, um die Aufnahme zu beginnen. Spytify nimmt automatisch auf, was in Spotify gespielt wird, und stoppt, wenn die Wiedergabe gestoppt wird.
Schritt 6: Aufgenommene Tracks finden
Nach der Aufnahme findest du die Dateien im vorher festgelegten Ausgabeordner, komplett mit ID3-Tags und getrennt nach Tracks.

Schlussfolgerung: Audials Music ist beste Software
Ein Vergleich aller dieser kostenpflichtigen und kostenlosen Software zur Aufnahme von Spotify ergibt, dass Audials Music das beste davon ist, da es über zahlreiche Optionen für eine schnelle, einfache und bequeme Aufnahme verfügt. Es nimmt Spotify in hoher Aufnahmequalität bis zu 320 kbps auf. Dabei wird bis zu 30-fache Geschwindigkeit erreicht, Normalgeshwindigkeit ist jedoch auch verfügbar. Die Lieder werden automatisch getrennt und mit Titel, Künstler, Album, Liedtext und Coverbild ergänzt. Du wirst sie nachher also nicht mehr umtaggen oder schneiden müssen. Audials Music unterstützt verschiedene Aufnahmeformate. Es gibt mehrere Aufnahmemodi. Egal, ob du die SPotify-App installiert hast oder nicht, Audials music wird dich in jedem Fall zum Erfolg führen.
Jetzt Demo ausprobieren oder Audials Music mit 14 Tagen Geld-zurück-Garantie erwerben
Kundenmeinungen über Audials Music
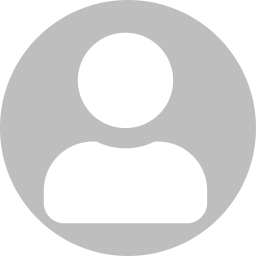

Top!!
Alles genau wie ich es erwartet habe. Super Software!!!!
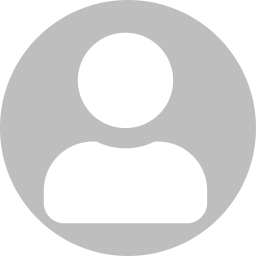

Super Software
Einfach nur top!
Würde ich zu 100% weiter empfehlen.
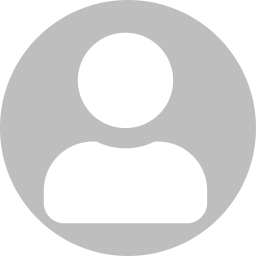

Ich bin sehr zufrieden mit dem Produkt
Es gefehlt mir das ich die ap auf dem PC und zugleich auf mein Handy übertragen bekomme und auf der Arbeit steamen kann
Schon Audials Tunebite wurde für die Aufnahme von Spotify empfohlen. Audials Music ist sein Nachfolger und hält noch mehr Funktionen für dich bereit!
Spotify aufnehmen auf iPhone oder Android
Schritt 1: Registriere dich als ein Spotify-Premium-Nutzer und installiere die Spotify-App auf deinem Mobilgerät.
Schritt 2: Logge dich auf deinem Gerät bei Spotify ein.
Schritt 3: Öffne die ,,Bibliothek" in Spotify und wähle die Playliste aus, die du herunterladen möchtest.
Schritt 4: Tippe auf den Download-Button der Playliste.
Zu beachten ist dabei:
- Du musst die Spotify-App mindestens einmal innerhalb von 30 Tagen mit einer Internetverbindung verwenden, da sonst die heruntergeladene Musik gelöscht wird.
- Die Wiedergabelisten werden nach einer Neuinstallation der Spotify-App gelöscht.
- Wenn du Paylisten auf mehr als 5 Geräten downloadest, werden die Downloads von dem Gerät entfernt, dessen Verwendung am längsten zurückliegt.
Mehr Infos zum Speichern von Spotify auf Android
Über Spotify
Spotify™ ist einer der beliebtesten Musik Streaming Dienste im Internet. Du kannst Playlists erstellen, sie mit Freunden teilen und auf die verschiedensten Geräte streamen (z. B. iPhone, iPad, Boxee, Onkyo, Sonos, Logitech Squeezebox). Es gibt verschiedene Streaming Optionen: Das kostenlose Spotify™ Free, Spotify™ für Studenten (4,99 € im Monat) und das werbefreie Spotify™ Premium (9,99 € im Monat). Spotify™
Hilfreiche Links:
Computerbild.de sowie techfacts.de empfehlen Audials Tunebite Platinum (einen Vorgänger von Audials Music) für die Aufnahme von Spotify. Die CHIP empfiehlt Audials One in diesem Online-Artikel als Aufnahmetool für Spotify.
FAQ
Kann man Spotify aufnehmen?
Ja, mit einer Software für den PC wie Audials Music kann man Spotify als MP3, FLAC oder in einem anderen Audiodateiformat aufnehmen.
Womit kann man am besten Spotify aufnehmen?
Audials Music ist das beste Tool für die Spotify-Aufnahme, weil es Musikstücke von Spotify in hoher Qualität automatisch schneidet sowie ID3-Tags und Liedtexte ergänzt. Neben der hohen ist auch die sichere, normale Aufnahmegeschwindigkeit verfügbar. Somit bietet Audials Music ein optimales Preis-Leistungsverhältnis.
Bitte beachten
Wer sich bei Spotify registriert oder ein Abo abschließt, stimmt den Nutzungsbedingungen von Spotify zu. Wir empfehlen, sie genau zu lesen und einzuhalten.
Nach deutschem Recht gilt: ,,Zulässig sind […] Vervielfältigungen […] zum privaten Gebrauch […]”.
Der mit Audials Music aufnehmbare Musikstreaming-Dienst Spotify setzt keinen wirksamen Kopierschutz ein. Audials Music nimmt stets die ungeschützten Audio-Daten auf, so wie sie von Spotify auf die Soundkarte des PCs ausgegeben werden.
Mit Audials Music ist neben der Hintergrundaufnahme in Echtzeit ohne Kommunikation mit Spotify-Servern die Aufnahme von Spotify in Highspeed (in bis zu 30-facher Geschwindigkeit) möglich. Dabei kommuniziert das Aufnahmetool mit den Servern von Spotify.
Spotify jedoch sperrt Accounts bei Benutzung solcher ,,Spotify Recorder” mit Verweis auf seine Nutzungsbedingungen, insbesondere wenn solche Tools mit ,,hoher Geschwindigkeit” aufnehmen - denn Spotify bekommt diese Nutzung mit.
Die Spotify-App könnte deinen PC untersuchen, ob er für die Aufnahme bereit ist. Nach unseren Kenntnissen ist es daher besser, nur ,,sichere” Aufnahmemethoden in Betracht zu ziehen, welche deine Nutzungsdaten schützen, indem sie Musik nur in einfacher Geschwindigkeit für dich aufnehmen und dabei nicht direkt mit den Spotify-Servern kommunizieren. Das ist in Audials Music gewährleistet, wenn du für die Aufnahme nicht die Spotify-App, sondern die Spotify-Website verwendest.
Musik und Videos von Spotify™ sind urheberrechtlich geschützt. Jede Weiterverbreitung ohne die Zustimmung des Urhebers stellt eine Straftat in den meisten Ländern, darunter auch Deutschland, dar. Die Audials AG ist kein Tochterunternehmen von Spotify™ oder dem Unternehmen, das die Markenrechte von Spotify™ hält. Diese Seite wird nur für Kompatibilitätszwecke zur Verfügung gestellt und darf in keinem Fall als Befürwortung der Audials Software Produkte durch irgendeine angeschlossene dritte Partei angesehen werden.
Bitte beachte unsere rechtlichen Hinweise.