Audials News
Get the latest news and find out what makes Audials Software so popular
Audials Tips: Give Videos a New Shine and a New Way of Music Recording
Audials Newsletter December 2023

Our developers have come up with a way for Audials Generation 2024 to record music from well-known streaming services without having to install the respective app. This means you no longer need to switch between this app and Audials; instead, you can directly choose in Audials which albums and playlists you want to land on your hard drive.
Do you want to breathe new life into your videos and experience them in even more overwhelming colors? Then convert them into HDR videos using Artificial Intelligence. Afterwards, watch them on your new TV with HDR support. In this newsletter, we'll show you how to use these two innovations.
Our tip: Record Music Streaming Directly in Audials
Until now, you could only record music streaming from Spotify, Amazon Music, Deezer, Tidal, etc., from the browser or the respective app of the streaming service. This meant you needed to use Audials along with the browser or the streaming app. Audials 2024, however, features an integrated browser, so you can search for music there and record it right away. You only need Audials. Installing additional apps or using a web browser is no longer necessary.
Step 1: Open Music Streaming in Audials One 2024 and click on the desired streaming service. Select Website and the internal web browser.
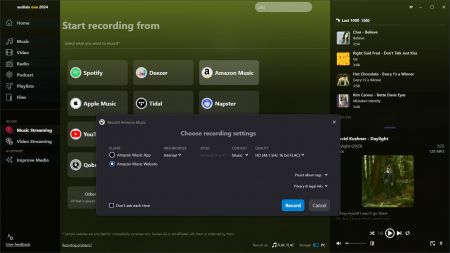
Step 2: In Audials, your streaming service will open. If you haven't logged into the streaming service yet, log in.
Step 3: Now you can search through the streaming service as you know it from its app. As soon as you play music, Audials will automatically record it, save it as individual music pieces, and tag it. You can find the recordings under Music -> My Music.
Note: You can delete the cookies at any time in the Audials settings under Music Streaming Recording.
Our Tip: Improve the Colors of Videos
With Audials One 2024 Ultra, you can convert videos into HDR and watch them on a TV with HDR support. This way, you'll experience unique contrasts and intense colors.
Step 1: Open the editor for the video. To do this, hover your mouse over the video and click on the pencil icon that appears.
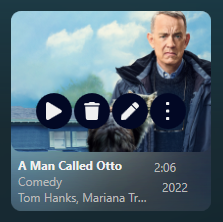
Step 2: Switch to the Video tab. Click on Improve. Now select Convert To HDR.
Step 3: A new view with the video preview will open.
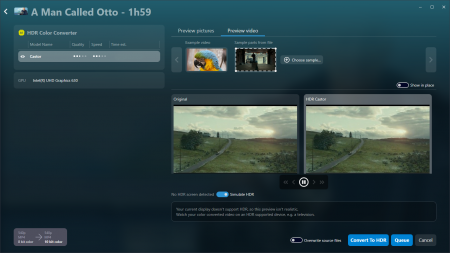
If you're using HDR conversion for the first time, install the AI model Castor. You can create a preview of your video from a sample section. Keep in mind that many PC monitors do not support HDR, so you might not be able to see the final result as a preview. However, you can simulate how your improved video will look like on your PC monitor.
Step 4: If you don't want to improve any more videos, click the Convert To HDR button to start the process. If you want Audials to optimize more videos, add them to the queue and start it once you have added all the videos.
After that, you will have a second version of each improved video on your PC. Audials groups multiple versions of a movie under one cover image and indicates what has been changed in which version. You can see all your videos under Video -> My Videos.
