Audials News
Get the latest news and find out what makes Audials Software so popular
Audials tips: How to record an entire season of an Amazon Prime series and how to create an own music playlist
You will get tips on how to use Audials optimally so that you`ll become more and more familiar with the Audials software and so that you can make perfect audio and video recordings. In this newsletter you will learn how to create your own playlist from your music and how to record an entire series season from Amazon Video.
You can save the whole season with a web browser, it's the manner you are familiar with. What is new in Audials 2022 is that you can also do this directly in the software.
How-to: Screen record an entire season from Amazon Video
I. Settings in Amazon Video
1. Open the settings in your Amazon Video account and click on Playback.
2. At Auto Play, click On.
Please note: Amazon's autoplay feature is only available in browsers that support the HTML5 player, such as Chrome.
II. Playback quality in Amazon Video
Choose the best playback quality that doesn't cause performance issues.
1. Play back the series.
2. Click on Options in the upper right corner of the video and choose Best at Video Quality.
Amazon automatically selects the best possible video quality.
If you experience issues like skips or stuttering recordings, choose a lower quality setting.
III. Start recording
Audials Video Streaming offers instructions to guide you through the necessary steps to record a video from Amazon.
1. In the navigation, click Video Streaming and Amazon Video.
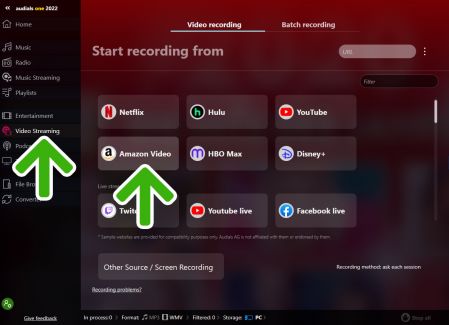
2. Choose whether you want to record with the internal browser or a web browser such as Chrome or Firefox.
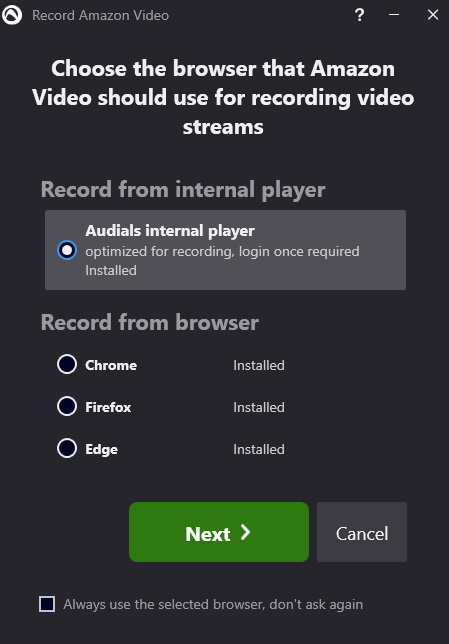
3. Audials will now ask you whether subtitles should be recorded. To make recording faster, turn on the high-speed recording and choose a speed. Click Next.
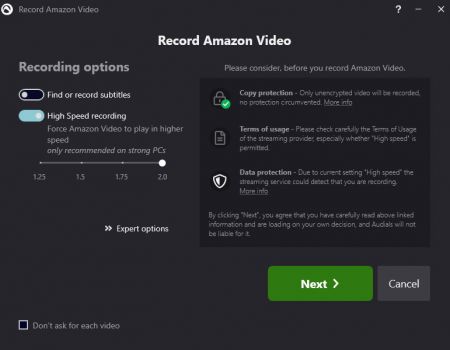
If you are recording in the internal player, click on the green Record now button. If you're recording from a web browser, start the series in Amazon Prime. The videos are then recognized and recorded automatically.
Results
The recording finishes as soon as Audials indicates so, and/or shortly after the video has finished playing. All detected videos are automatically saved on your computer and listed in the upper right player after a while.
How-to: Create an own playlist
You have recorded songs from Spotify or other sources, but you would like to put them into a different order? You can order the songs by creating an own playlist. Like this you can also merge it with other playlists.
1. Launch Audials and switch to the Playlists menu item.
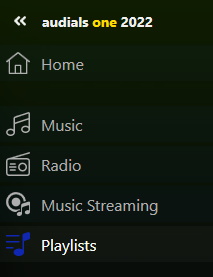
2. Click + New and give your playlist a name, for example Music Hits.
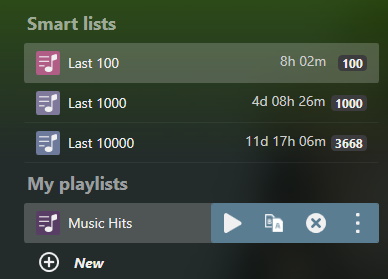
3. You will have on the left an overview of all playlists, no matter whether you have recorded them from Spotify or the ones that you have generated. You will also see Last 100 and Last 1000. These default playlists always contain the last 100 or 1000 songs that you have recorded.
Click the playlist where you want to copy the songs from, for example Last 100. Now its songs appear in the middle part of Audials.
4. Drag the desired songs from Last 100 into your new playlist Music Hits. You can open further playlists and drag the songs into your new playlist from there.
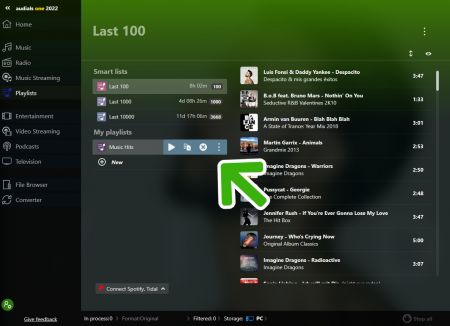
Alternatively, drag the songs from the upper right player into the empty playlist.
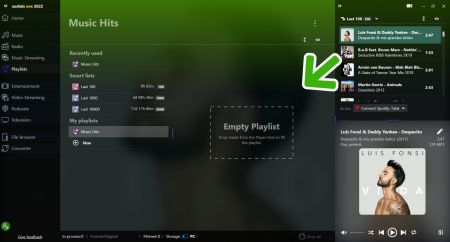
Now you have a playlist where the songs are ordered in the manner that you like.
Tip
You can also change the order of the songs in the playlist itself by drag & drop.
You missed the newsletter?
