Audials News
Erfahre warum Audials Software so erfolgreich und beliebt ist
Audials-Tipps: Eine eigene Playliste erstellen und eine ganze Serienstaffel von Amazon Video aufnehmen
Damit du mit der Audials-Software immer besser vertraut bist und dir perfekte Audio- und Videoaufnahmen gelingen, geben wir dir Tipps, wie Du Audials optimal nutzt. In diesem Newsletter lernst du, wie du aus deiner Musik eine eigene Playlist erstellst und wie sich eine ganze Serienstaffel von Amazon Video aufnehmen lässt.
Eine Serienstaffel zu speichern geht mit einem Webbrowser, so wie du es bisher kennst. Neu in Audials 2022 ist, dass du das auch direkt in der Software machen kannst.
Eine eigene Playlist erstellen
Du hast gerade Lieder von Spotify oder anderen Quellen aufgenommen, dir gefällt aber deren Reihenfolge nicht? Du kannst sie ordnen, wenn du eine Playlist erstellst. Dann hast du auch die Möglichkeit, Lieder aus anderen Playlists hinzuzufügen.
1. Öffne Audials und gehe in den Menüpunkt Playlists.
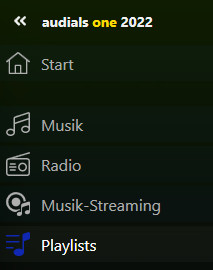
2. Klicke + Neu und gib deiner Playlist einen Namen, zum Beispiel Music Hits.
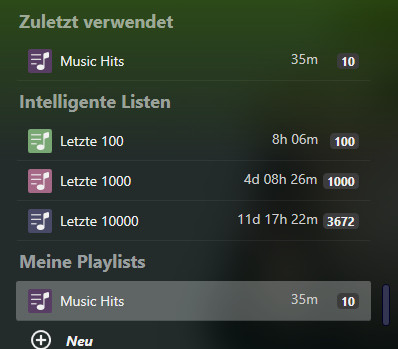
3. Auf der linken Seite wirst du einen Überblick über alle Playlists sehen, die du von Spotify aufgenommen oder selbst erstellt hast. Auch wirst du hier die Playlists Letzte 100 und Letzte 1000 sehen. Diese Playlists sind standardmäßig in Audials vorhanden und zeigen jeweils die 100 bzw. 1000 zuletzt aufgenommen Musikstücke an.
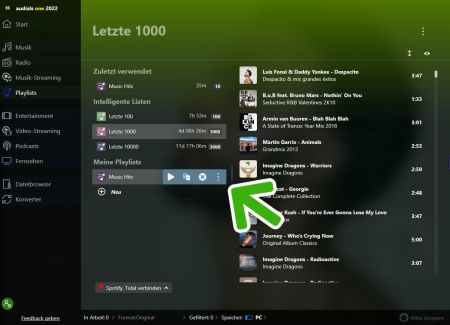
4. Ziehe die Musikstücke mit dem Mauszeiger von Letzte 100 in Deine neue Playlist Music Hits. Öffne gegebenenfalls weitere Playlists, um von dort weitere Lieder in deine neue Playlist zu kopieren.
Alternativ: Ziehe die Lieder aus dem oberen rechten Player in die noch leere Playlist.
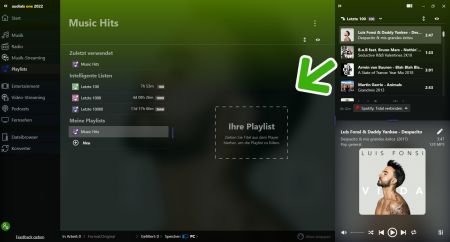
Jetzt hast du eine selbst erstellte Playlist, in der die Lieder in der von dir gewünschten Reihenfolge sortiert sind. Du kannst die Playlist abspielen oder jederzeit weitere Lieder hinzufügen.
Tipp
Innerhalb der Playlist kannst du die Musikstücke mit dem Mauszeiger verschieben.
Eine komplette Serienstaffel mit Amazon Video aufnehmen
I. Einstellungen in Amazon Video
1. Gehe in deinem Amazon Video-Konto in die Einstellungen und klicke auf Player.
2. Klicke unter Auto Play (Automatische Wiedergabe) auf An.
Bitte beachten: Amazons Funktion zur automatischen Wiedergabe ist nur in Browsern verfügbar, die den HTML5-Player unterstützen, wie zum Beispiel Chrome.
II. Wiedergabequalität wählen
Wähle die beste Wiedergabequalität, die keine Leistungsprobleme verursacht.
1. Spiele die Serie ab.
2. Klicke in der rechten oberen Ecke des Videos auf Optionen und wähle dann unter Videoqualität Am besten. Amazon wählt automatisch die bestmögliche Videoqualität.
Wenn du Probleme wie Aussetzer oder Stottern feststellst, wähle eine niedrigere Video-Qualität.
III. Aufnahme starten
Audials führt dich durch die erforderlichen Schritte zum Aufnehmen eines Videos von Amazon.
1. Klicke im Hauptfenster auf Video-Streaming und wähle Amazon Video.
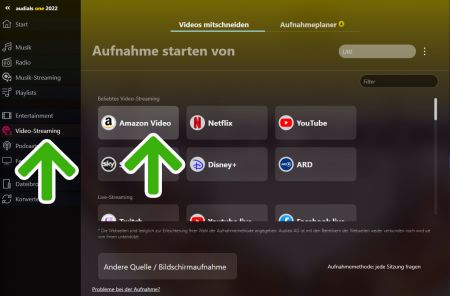
2. Wähle aus, ob du mit dem audialsinternen Browser oder einem Webbrowser wie Chrome oder Firefox aufnehmen willst.
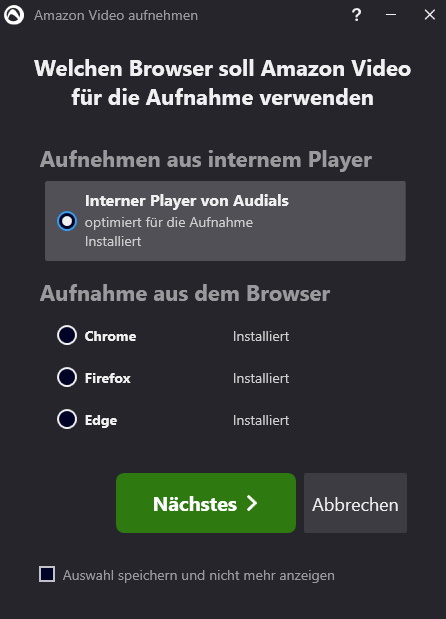
3. Nun wird dich Audials fragen, ob Untertitel aufgenommen werden sollen. Damit die Aufnahme schneller abläuft, aktiviere die Highspeed-Aufnahme und wähle eine Geschwindigkeit. Klicke Nächstes.
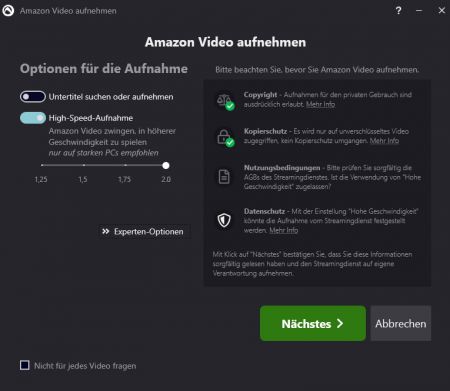
Nimmst du im internen Player von Audials auf, klicke auf den grünen Button Aufnahme starten. Wenn du aus einem Webbrowser aufnimmst, starte die Serie in Amazon Prime. Die Videos werden dann erkannt und automatisch aufgenommen.
Ergebnisse
Die Aufnahme wird beendet, sobald Audials dies anzeigt und/oder kurz nachdem das Video abgespielt wurde. Alle Videos werden automatisch auf Deinem Rechner gespeichert und nach kurzer Zeit erscheinen sie oben rechts im Player.
Newsletter verpasst?
