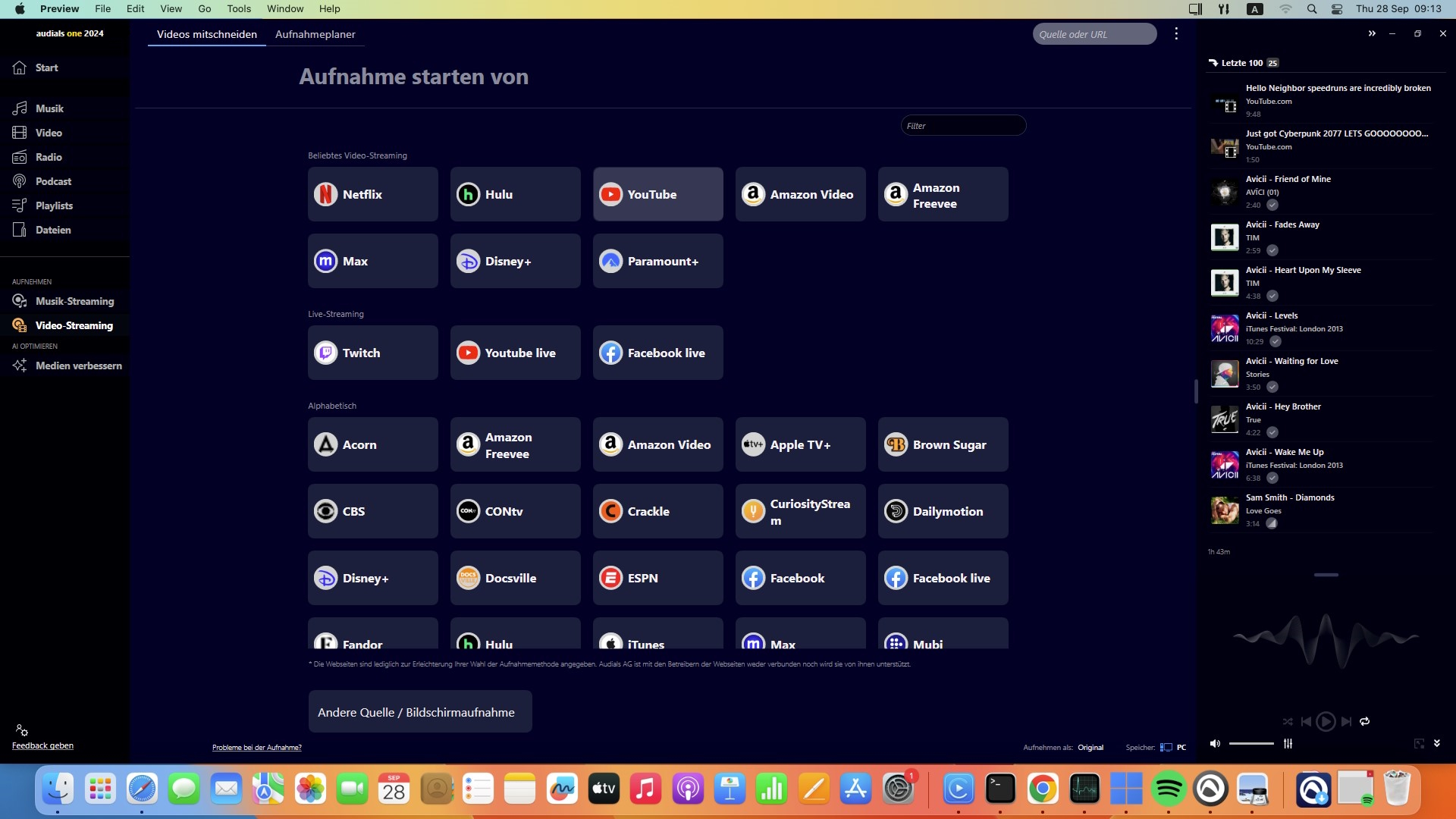Wenn du Audials auf deinem Apple Mac mit einem ARM-Prozessor verwenden möchtest, musst du einige Schritte befolgen, um sicherzustellen, dass alles reibungslos funktioniert.
1) Verwenden von Emulationssoftware
Anders als zuvor musst du Windows nicht mehr über Boot Camp auf deinem Mac installieren. Stattdessen kannst du Emulationssoftware verwenden, um Windows-Anwendungen direkt unter macOS auszuführen.
Wir empfehlen die Verwendung von Emulationssoftware wie Parallels Desktop. Du findest Desktop Parallels hier.
Nach der Installation von Desktop Parallels kannst du mit der Installation des Microsoft Windows-Betriebssystems fortfahren. Wir empfehlen Windows 11.
Windows 11 kannst du auf der Microsoft-Website erwerben.
Durch die Verwendung von Parallels Desktop und Windows 11 kannst du Audials auf deinem Mac ausführen, ohne dabei auf die Funktionen von macOS verzichten zu müssen.
2) Installation von Google Chrome
Nachdem du Parallels Desktop und Windows 11 auf deinem Mac eingerichtet hast, musst du Google Chrome installieren, um einige Funktionen von Audials nutzen zu können.
Lade Google Chrome für Windows von der offiziellen Website herunter.
Google Chrome wird von Audials benötigt, um Inhalte von verschiedenen Streaming-Diensten wie Spotify, YouTube, Amazon und Netflix aufzuzeichnen und zu speichern. Leider ist Safari mit diesen Funktionen nicht kompatibel.
Das war es eigentlich schon. Halt! Du benötigst noch Audials One!
Hier gibt es die Demo von Audials, die du auf deinem Apple Mac mit Windows 11 oder 10 und Desktop Parallels installieren und ausprobieren kannst.
Nur Audials One bietet alle Funktionen und die besten Möglichkeiten. Steige jetzt zum Vorteilspreis ein!
Was hat Audials One alles drauf?
Bitte beachten: Audials-Software läuft auf MacBooks mit M1- und M2-Chips nicht!