Audials News
Get the latest news and find out what makes Audials Software so popular
Audials Tips: How to Save Subtitles and How to Edit Audio
Audials Newsletter July 2023

Do you enjoy watching series and movies in other languages? Then subtitles are helpful for you. Thanks to Audials One, you have maximum choice: Do you want the subtitles not to be removable from the video? Then play them in the streaming service.
Or do you want to have the option to remove them or search for others after recording? Should Audials One save them from the streaming service or search for them on the Internet? Then save them as a separate subtitle layer. You can find more information about this in this newsletter. In addition, we will introduce you to the practical audio editor in the current Audials generation.
Our tip: How to save subtitles
With Audials 2023 you can add subtitles to your videos, either during or after the recording. First you should enter your preferred language.
How to set the default subtitles language(s)
Click the gear icon in the lower left corner of Audials. Select the Video Streaming Recording menu item. Set all preferred subtitles languages by clicking +Add.
Saving subtitles during video recording
1. Open the Video Streaming menu item in Audials and click Netflix, Amazon Video or Disney+.
2. In the next window, set which subtitles you want to get. There are three options:
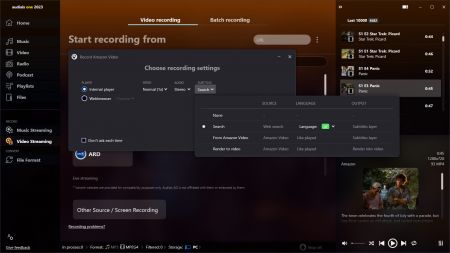
- Search: Audials searches the web for subtitles in your default language. They are saved as a separate layer and can be removed later.
- From Netflix/Amazon/Disney: Audials adds subtitles directly from the respective streaming service. They are also saved as a separate layer and can be removed later.
- Render to video: Choose this method if you are going to play the subtitles from the streaming service. Audials will then render them into the video so that they can no longer be removed.
3. Select any other required settings, such as the recording speed, and start recording in Audials.
You can see the finished video in the top right corner of the player or in Video -> My Videos.
Adding subtitles to a video after recording
1. Click the pencil icon of your video in the player of Audials and open the Subtitles tab.
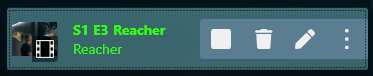
2. The subtitle search engine opens. Here you can search for subtitles und download them. You will be able to remove them later if you do not need them.

3. While playing the video, click the eye icon in the lower right corner to show the subtitles.
Translating subtitles
If no subtitles are available in the language you want, download any subtitle, hover over it and click the binoculars icon. Choose your language and Audials will automatically translate the subtitles.
Our tip: How to post-process audio
You open the editor for music recordings by clicking on the song's pencil icon. Now switch to the Audio tab.
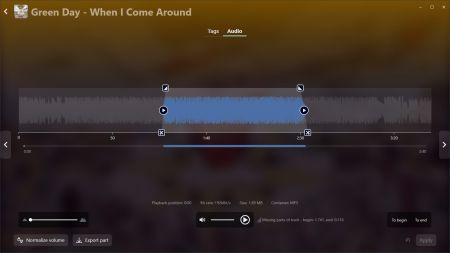
Cutting songs
In the editor, a part of the audio track is highlighted in blue. Drag the scissors along the audio track to where you want to cut the song. To check if the cut is in the right place, listen to the song.
You set a fade in or fade out by moving the triangle symbol.
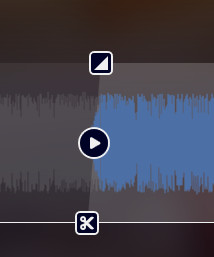
Exporting part of a song
In the audio editor, click Export part to save a portion of the song as a new file. A section is now marked in green. Change it by moving the scissors and/or the triangle. Click Export and save your changes.
