Audials News
Erfahre warum Audials Software so erfolgreich und beliebt ist
Audials-Tipps: Untertitel speichern und Audio bearbeiten
Audials Newsletter Juli 2023

Du schaust gerne Serien und Filme in anderen Sprachen? Dann sind Untertitel hilfreich für dich. Dank Audials One hast du die maximale Wahlfreiheit: Willst du, dass sich die Untertitel nicht aus dem Video entfernen lassen? Dann spiele sie im Streamingdienst ab.
Oder willst du nach der Aufnahme die Wahl haben, ob du sie entfernst oder nach anderen suchst? Soll Audials One sie vom Streamingdienst speichern oder im Internet suchen? Dann speichere sie als separate Untertitel-Ebene. Näheres dazu erfährst du in diesem Newsletter. Außerdem stellen wir dir den praktischen Audio-Editor in der aktuellen Audials-Generation vor.
Unser Tipp: Untertitel speichern
Mit Audials 2023 kannst du deinen Videos Untertitel hinzufügen, egal ob während oder nach der Aufnahme. Vorher solltest du deine bevorzugte Sprache eingeben.
Standardsprache(n) für Untertitel auswählen
Klicke in Audials unten links das Zahnrad-Icon, um die Optionen zu öffnen. Wähle Video-Streaming-Aufnahme. Stelle alle bevorzugten Untertitelsprachen per Klick auf +Hinzufügen ein.
Untertitel während der Aufnahme des Videos speichern
1. Öffne den Menüpunkt Video-Streaming in Audials und klicke Netflix, Amazon Video oder Disney+.
2. Stelle im nächsten Fenster ein, welche Untertitel du speichern willst. Hier gibt es drei Möglichkeiten:
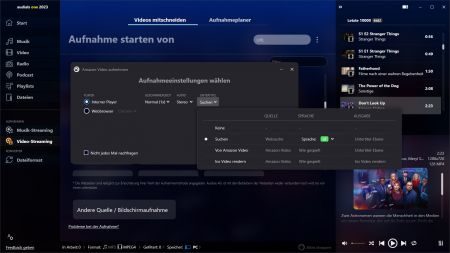
- Suchen: Audials sucht im Web nach Untertiteln in deiner Standardsprache. Sie werden als separate Ebene gespeichert und können nachträglich entfernt werden.
- Von Netflix/Amazon/Disney: Audials fügt Untertitel direkt vom jeweiligen Streamingdienst hinzu. Sie werden ebenfalls als separate Ebene gespeichert und können nachträglich entfernt werden.
- Ins Video rendern: Wähle diesen Weg, wenn du die Untertitel vom Streamingdienst abspielen willst. Audials wird sie dann ins Video rendern, so dass sie nicht mehr entfernt werden können.
3. Wenn alle weiteren Einstellungen korrekt sind, starte die Aufnahme in Audials.
Das fertige Video siehst du oben rechts im Player oder in Video -> Meine Videos.
Einem Video Untertitel nach der Aufnahme hinzufügen
1. Klicke das Bleistift-Icon deines Videos im Player von Audials und gehe in den Tab Untertitel.
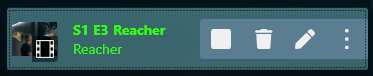
2. Es öffnet sich die Untertitel-Suchmaschine. Hier kannst du nach Untertiteln suchen und sie herunterladen. Falls du sie nicht mehr benötigst, kannst du sie später wieder entfernen.
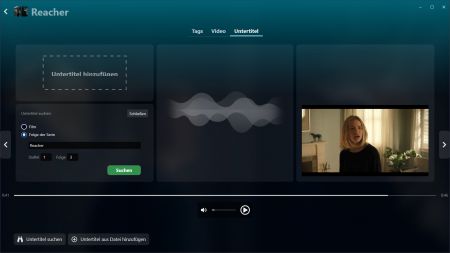
3. Wenn du das Video abspielst, klicke unten rechts in Audials auf das Auge-Icon, um die Untertitel zu anzuzeigen.
Untertitel übersetzen
Sollten keine Untertitel in der von dir gewünschten Sprache vorhanden sein, lade beliebige Untertitel herunter, fahre mit der Computermaus darüber und klicke das Fernglas-Icon. Wähle die gewünschte Sprache und Audials wird die Untertitel automatisch übersetzen.
Unser Tipp: Audio nachbearbeiten
Den Editor für Musikaufnahmen öffnest du per Klick auf das Bleistift-Icon des Liedes. Gehe nun in den Audio-Tab.
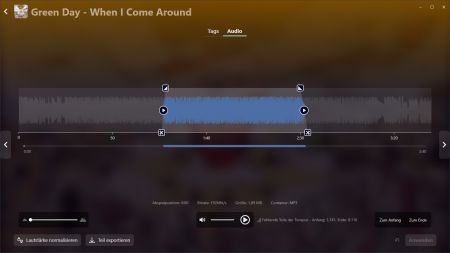
Ein Lied schneiden
Im Editor ist ein Teil der Audiospur blau markiert. Verschiebe die Schere entlang der Audiospur an die Stelle, wo du das Lied zuschneiden willst. Um zu prüfen, ob der Schnitt an der richtigen Stelle ansetzt, höre dir das Lied an.
Durch Verschieben des Dreieck-Icons stellst du eine Ein- oder Ausblendung ein.
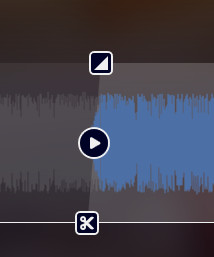
Teil eines Liedes exportieren
Klicke Teil exportieren im Audio-Editor, um einen Liedausschnitt als neue Datei zu speichern. Ein Ausschnitt wird jetzt grün markiert. Verändere ihn durch Verschieben der Schere und/oder des Dreiecks. Klicke Export und speichere deine Änderungen.
