Audials News
Erfahre warum Audials Software so erfolgreich und beliebt ist
Audials-Tipps: Musik von Streaming-Apps mit magischem Button speichern und Farben von Videos verbessern
Audials Newsletter September 2024

Du nimmst gern Musik von der App Deines Musikstreaming-Dienstes auf? Dann ist die Aufnahme per magischem Button genau das Richtige für Dich. Damit suchst Du in der App nach Alben und Playlists und lädst sie mit nur einem Klick direkt in Audials, um die Aufnahme zu starten.
Die zweite Top-Funktion von Audials, die wir Dir heute zeigen wollen, ist die Umwandlung von Videos in HDR. Genieße noch sattere Farben und noch beeindruckendere Kontraste auf einem Monitor oder Fernseher, der HDR unterstützt.
Unser Tipp: Musik von Streaming-Apps mit magischem Button speichern
Bisher musstest Du die URL einer Playlist oder eines Albums aus der Musikstreaming-App in Audials kopieren. So war eine ferngesteuerte Aufnahme möglich. In Audials 2024 geht das noch einfacher. Kopieren von URLs bleibt Dir erspart. Diese Funktion gibt es für Spotify, Amazon Music, Deezer und Tidal.
Schritt 1: Klicke den gewünschten Streamingdienst in der Ansicht Musik-Streaming von Audials 2024 an.
Schritt 2: Stelle App zur Fernsteuerung ein und aktiviere das Kontrollkästchen Schaltflächen "Hinzufügen" anzeigen.
Schritt 3: Suche Dir ein Album oder eine Playlist in der Musikstreaming-App aus. Wenn Du mit dem Mauszeiger über ein Album fährst, wirst Du einen blauen Button sehen, mit dessen Hilfe alle Musikstücke in Audials eingegeben werden können.
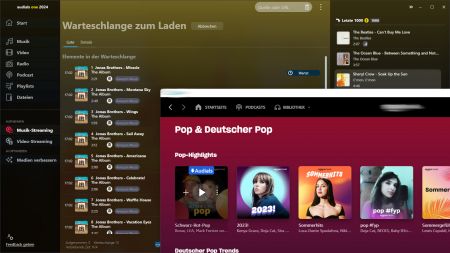
Schritt 4: Sobald Du diesen Button klickst, zeigt Audials alle Titel an. Du brauchst die Aufnahme jetzt nur zu starten und bekommst die Musikstücke als Audiodateien in dem von Dir ausgewählten Format auf Deine Festplatte. Die fertigen Musikstücke siehst Du in Meine Musik.
Unser Tipp: Farben von Videos verbessern
Mit Audials One 2024 Ultra kannst Du Videos in HDR konvertieren und sie auf einem Fernseher mit HDR-Unterstützung ansehen. So erlebst Du einzigartige Kontraste und intensive Farben.
Schritt 1: Öffne den Editor für das Video. Gehe dazu mit dem Mauszeiger über das Video und klicke das Bleistift-Icon, das erscheint.
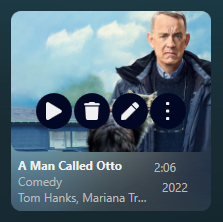
Schritt 2: Wechsle in den Tab Video. Klicke dort Verbessern. Wähle jetzt HDR-Konvertierung.
Schritt 3: Es öffnet sich eine Ansicht mit der Vorschau.
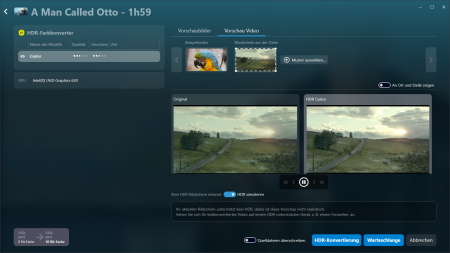
Falls Du die HDR-Konvertierung zum ersten Mal verwendest, installiere das AI-Modell Castor. Du kannst Dir eine Vorschau Deines Videos aus einem Musterabschnitt erstellen lassen. Dabei ist zu beachten, dass viele PC-Bildschirme HDR nicht unterstützen und Du daher das Endresultat nicht als Vorschau sehen kannst. Du kannst aber an Deinem PC-Bildschirm simulieren, wie Dein verbessertes Video aussehen wird.
Schritt 4: Falls Du keine weiteren Videos verbessern willst, klicke den Button HDR-Konvertierung, um den Vorgang zu starten. Soll Audials noch weitere Videos optimieren? Dann füge sie zur Warteschlange hinzu und starte diese, sobald Du alle Videos dort hinzugefügt hast.
Danach hast Du für jedes verbesserte Video eine zweite Version auf Deinem PC. Audials fasst mehrere Versionen eines Films unter einem Coverbild zusammen und zeigt an, bei welcher Version etwas geändert wurde. Alle Deine Videos siehst Du unter Video -> Meine Videos.
