Audials News
Get the latest news and find out what makes Audials Software so popular
Audials Tips: Save Music from Streaming Apps with Magical Button and Improve Colors of Videos
Audials Newsletter September 2024

Do you like to record music from the app of you streaming service? Then recording using the magical button is the right thing for you: Search for albums or playlists in the app and load them directly in Audials with one click to start recording.
The second top feature that we'd like to showcase you today is converting videos into HDR. Enjoy even more intense colors and even more impressing contrasts on your monitor or TV that supports HDR.
Our Tip: How to Save Music from Streaming Apps with a Magical Button
Previously, you had to copy the URL of a playlist or an album from the music streaming app into Audials. This allowed remote recording. In Audials 2024, this process is even simpler. You no longer need to copy URLs. This feature is available for Spotify, Amazon Music, Deezer, and Tidal.
Step 1: Click on the desired streaming service in the Music Streaming view of Audials 2024.
Step 2: Select Remote control App and activate the checkbox Show "Add" buttons.
Step 3: Choose an album or a playlist in the music streaming app. When you hover your mouse over an album, you will see a blue button, with the help of which all the music tracks can be entered into Audials.
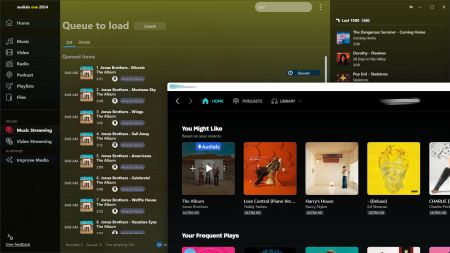
Step 4: As soon as you click this button, Audials will display all the songs. You just need to start the recording now and you will get the music tracks as audio files on your hard drive in the format you have selected. You can see the finished music tracks in My Music.
Our Tip: Improve the Colors of Videos
With Audials One 2024 Ultra, you can convert videos into HDR and watch them on a TV with HDR support. This way, you'll experience unique contrasts and intense colors.
Step 1: Open the editor for the video. To do this, hover your mouse over the video and click on the pencil icon that appears.
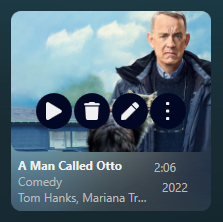
Step 2: Switch to the Video tab. Click on Improve. Now select Convert To HDR.
Step 3: A new view with the video preview will open.
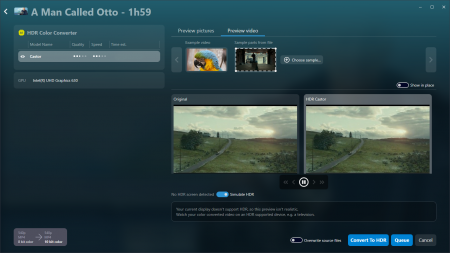
If you're using HDR conversion for the first time, install the AI model Castor. You can create a preview of your video from a sample section. Keep in mind that many PC monitors do not support HDR, so you might not be able to see the final result as a preview. However, you can simulate how your improved video will look like on your PC monitor.
Step 4: If you don't want to improve any more videos, click the Convert To HDR button to start the process. If you want Audials to optimize more videos, add them to the queue and start it once you have added all the videos.
After that, you will have a second version of each improved video on your PC. Audials groups multiple versions of a movie under one cover image and indicates what has been changed in which version. You can see all your videos under Video -> My Videos.
