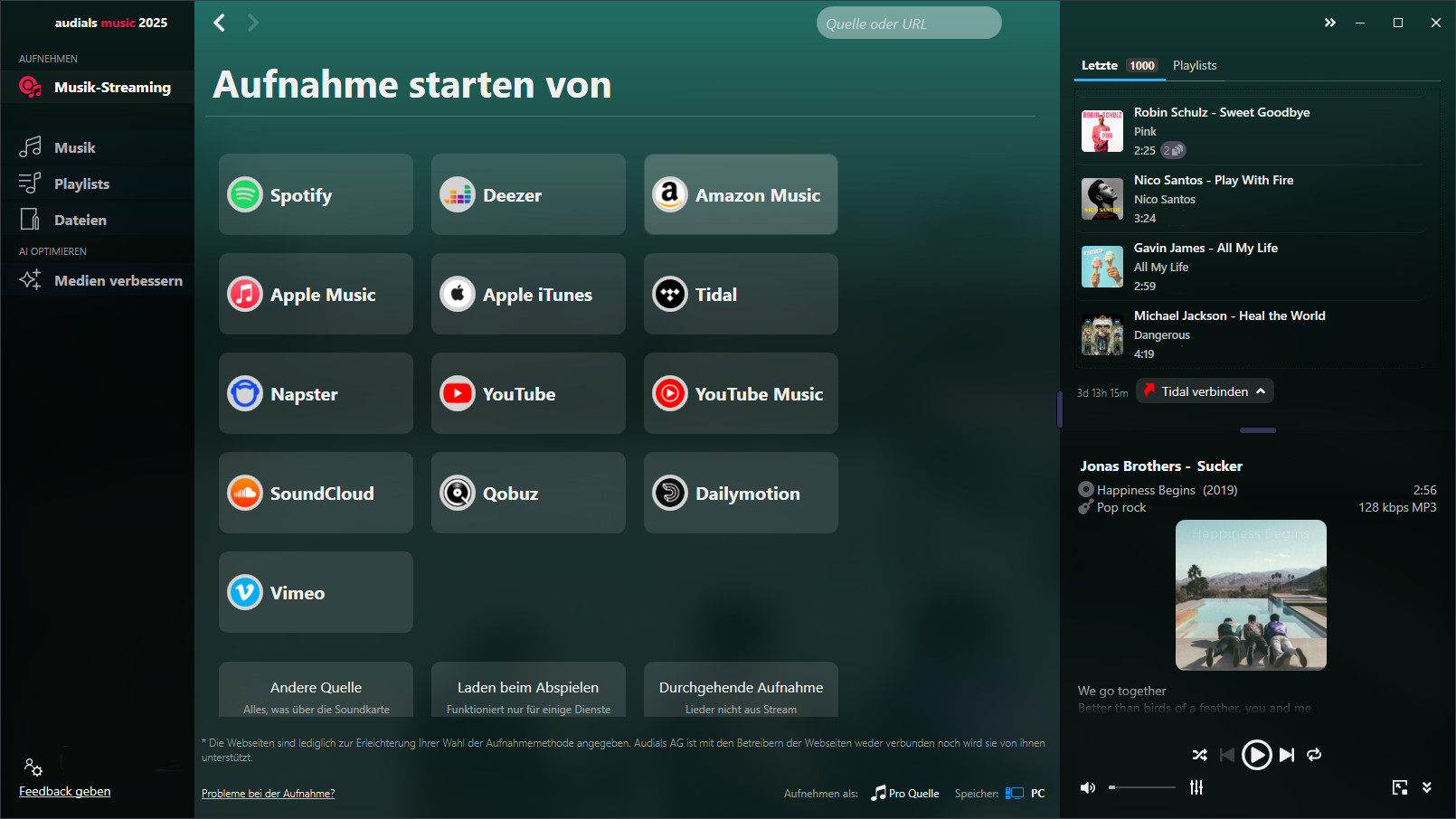Über Streamingdienste wie Amazon Music kann man Musik hören, man braucht jedoch eine gute Internetverbindung. Die ist inbesondere unterwegs nicht immer vorhanden. Du kannst Amazon Music speichern und als Audiodateien auf einen USB-Stick oder andere Geräte wie Tablet oder Smartphone übertragen. So ist die Musik für dich jederzeit offline verfügbar.
Hier zeigen wir dir die verschiedenen Methoden, wie du Amazon Music als MP3 oder FLAC speicherst und auf einen USB-Stick überträgst.

Amazon Music speichern mit Audials
Audials Music nimmt Amazon Music verlustfrei in 5-facher Geschwindigkeit als MP3, FLAC, AAC oder M4A auf. Die Musikstücke werden automatisch geschnitten und perfekt getagged. Sie lassen sich anschließend auf USB, Tablet oder Mobilgeräte übertragen. Jetzt kostenlos probieren!
Inhaltsverzeichnis

Amazon Music speichern und auf andere Geräte übertragen
Audials Music bietet dir viele praktische Vorteile, um Musikstreaming auf deinem Windows PC einfach und schnell zu speichern:
- kompatibel mit Amazon Music Unlimited und Amazon Prime Music
- Amazon Music speichern in 5-facher Geschwindigkeit
- verfügbare Formate: MP3, AAC, WMV, M4A, FLAC
- ID3-Tags, Albumcover und Liedtext speichert Audials Music automatisch
- mit Musikmanager Hunderttausende von Songs verwalten
- alle Musikstücke übersichtlich sortiert nach Genre und Künstler
- Musik auf USB, Android- und iOS-Geräte übertragen
Amazon Music Streaming mit Audials Music auf dem PC speichern und auf USB übertragen
Schritt 1: Installiere und öffne Audials Music
Lade Audials Music für Windows herunter und installiere es. Das ist kostenlos und du brauchst dich dafür nicht zu registrieren. Wenn dir Audials Music nicht gefällt, kannst du es jederzeit rückstandsfrei deinstallieren.
Schritt 2: Spiele die Musik in der Amazon Music App ab
Klicke im Audials Music Recorder auf „Musik-Streaming" und dann auf die Kachel ,,Amazon Music". Wähle anschließend die gewünschten Aufnahmeeinstellungen.
Öffne Amazon Music und spiele dort die Musik ab.
Schritt 3: Audials Music wird Amazon Music speichern
Audials Music nimmt die Musik von Amazon Music automatisch auf und speichert sie in dem ausgewählten Audioformat. Jetzt kannst du die Musikstücke in andere Anwendungen importieren.
Falls du Amazon Music auf deinem PC speichern willst, bsit du jetzt fertig. Führe folgende Schritte aus, falls du die Musik auf den USB-Stick oder ein anderes externes Gerät speichern willst.
Schritt 4: Audials Music auf USB-Übertragung vorbereiten
Klicke in Audials Music auf Meine Musik im Menü Musik. Klicke jetzt das Pluszeichen und wähle USB-Gerät.
Schritt 5: Musik auf USB-Speicher übertragen
Schließe den USB-Stick an den PC an und folge den Anweisungen in Audials Music.
Wie funktioniert die Aufnahme mit Audials Music?
Amazon Music zerlegt die gestreamte Musik automatisch in einzelne Dateien. Du kannst im unteren Menü von Audials Music das gewünschte Audio-Dateiformat einstellen. Dabei stellt Audials Music durch verlustfreie Aufnahme höchste Qualität sicher. Anschließend fügt das Tool ID3-Tags, Albumbild sowie den Liedtext zum Musikstück ein. Die fertigen Dateien erscheinen in der Wiedergabeliste von Audials auf der rechten Seite. Du kannst sie jetzt mit Audials Music abspielen oder sie einfach exportieren, indem du sie in eine andere Anwendung ziehst.
Audials Music mit anderen Amazon Music Recordern vergleichen
Neben Audials Music gibt es andere Software, die Alben und Playlists von Amazon Music speichern kann, so dass du die fertigen Audiodateien auf beliebige Geräte kopieren kannst.
TunePat Amazon Music Converter
TunePat Amazon Music Converter speichert Amazon Music als MP3, FLAC, AAC etc. auf deinem Windows-PC oder Mac. Bevor du mit dem Speichern loslegen kannst, musst du dich mit deinen Amazon Music-Anmeldedaten in der TunePat-Software anmelden. In der Software öffnet sich ein Webbrowser, in dem du dir direkt die Musik von Amazon Music speichern kannst.
Schritt 1: Installation: Lade den TunePat Amazon Music Converter von der offiziellen Website herunter und installiere ihn.
Schritt 2: Anmeldung: Melde dich mit deinem Amazon Music-Konto in der Software an.
Schritt 3: Musikauswahl: Wähle die Lieder oder Playlists aus, die du aufnehmen möchtest.
Schritt 4: Einstellungen anpassen: Bestimme in TunePat das gewünschte Ausgabeformat und den Speicherort.
Schritt 5: Konvertierung starten: Klicke auf „Konvertieren“, um die Aufnahme zu starten.
Schritt 6: Auf USB übertragen: Verbinde einen USB-Stick mit deinem PC, kopiere die konvertierte Musik vom Speicherort auf den USB-Stick.
TuneBoto Amazon Music Converter
TuneBoto Amazon Music Converter für Windows oder Mac speichert Musik von Amazon Music auf deinem Computer, nachdem du dich in der Software mit deinen Amazon-Accountdaten angemeldet hast. Auswählbar sind zahlreiche Ausgabeformate wie WAV, ALAC, MP3 und mehr.
Schritt 1: Installation: Installiere den TuneBoto Amazon Music Converter von dessen Webseite.
Schritt 2: Anmeldung: Öffne das Programm und melde dich mit deinem Amazon-Konto an.
Schritt 3: Musikauswahl: Suche die Titel, die du speichern möchtest.
Schritt 4: Download-Einstellungen: Wähle in TuneBoto das Format und die Qualität der zu speichernden Musik.
Schritt 5: Download: Klicke auf „Download“, um die Musik zu speichern.
Schritt 6: Auf USB übertragen: Schließe einen USB-Stick an und ziehe die heruntergeladenen Dateien darauf.
Viwizard Amazon Music Converter
Nach der Installation öffnet der Viwizard Amazon Music Converter für Windows oder Mac die Amazon Music-App automatisch. Du brauchst in Amazon Music nur die URL des Albums oder der Playliste in Viwizard kopieren. Viwizard bildet eine Musikliste und arbeitet sie ab, nachdem du den Aufnahmebutton geklickt hast. Am Ende hast du die Audiodateien auf deinem Computer.
Schritt 1: Software herunterladen: Besuche die Viwizard-Webseite und lade den Amazon Music Converter herunter.
Schritt 2: Anmelden: Melde dich in der App mit deinen Amazon-Zugangsdaten an.
Schritt 3: Titelauswahl: Wähle die Songs oder Alben aus, die du konvertieren möchtest.
Schritt 4: Einstellungen vornehmen: Stelle in Viwizard das gewünschte Ausgabeformat und andere Optionen ein.
Schritt 5: Konvertierung starten: Klicke auf „Konvertieren“, um die Musik zu konvertieren.
Schritt 6: Auf USB übertragen: Verbinde deinen USB-Stick mit dem Computer, kopiere die konvertierten Dateien darauf.
NoteBurner Amazon Music Recorder
NoteBurner Amazon Music Recorder ist ein Tool für Windows oder Mac, mit dessen Hilfe man Musik von Amazon Music speichern kann, und das in verschiedenen Formaten wie MP3, FLAC, WAV, AAC. Die URL der Playliste oder des Albums musst du in NoteBurner kopieren und die Aufnahme starten, um das Musikstreaming als Audiodateien zu speichern.
Schritt 1: Software installieren: Lade NoteBurner von der offiziellen Seite herunter und folge den Installationsanweisungen.
Schritt 2: Anmelden: Öffne NoteBurner und melde dich mit deinem Amazon Music-Konto an.
Schritt 3: Musik auswählen: Wähle die Musikstücke, die du aufnehmen möchtest.
Schritt 4: Einstellungen anpassen: Wähle das Format und den Speicherort für die aufzunehmende Musik.
Schritt 5: Aufnahme starten: Klicke auf „Aufnehmen“, um die Musik zu speichern.
Schritt 6: Auf USB kopieren: Verbinde einen USB-Stick mit deinem PC und übertrage die aufgenommene Musik darauf.
Gekaufte MP3-Musik mit der Amazon Music App herunterladen
Neben dem Amazon Music-Abonnement kannst du einzelne Alben als MP3s auf Amazon kaufen, herunterladen und abspielen.
Option A: Gekaufte Musik als MP3 in der Amazon Music App herunterladen
Schritt 1: Installiere die Amazon Music App
Falls du sie noch nicht hast, lade die Amazon Music App auf dein Gerät aus dem jeweiligen App Store herunter (Google Play Store für Android-Geräte oder Apple App Store für iOS-Geräte).
Schritt 2: Anmelden
Öffne die App und melde dich mit deinen Amazon-Kontodaten an – demselben Konto, mit dem du die Musik gekauft hast.
Schritt 3: Gehe zur Bibliothek
Tippe auf den Tab "Bibliothek" am unteren Bildschirmrand.
Schritt 4: Finde deine Käufe
Suche nach der Playlist "Gekauft" oder wähle "Songs" oder "Alben" und filtere nach "Gekauft", um alle gekauften Musiktitel zu sehen.
Schritt 5: Herunterladen
Finde den Song oder das Album, das du herunterladen möchtest. Neben jedem gekauften Artikel sollte ein Download-Symbol (oft durch einen nach unten zeigenden Pfeil dargestellt) sein. Tippe auf dieses Symbol, um mit dem Herunterladen der Musik auf Ihr Gerät zu beginnen.
Option B: Gekaufte Musik von der Amazon-Website herunterladen
Schritt 1: Besuchen Sie Amazon
Gehe mit einem Webbrowser zur Amazon-Website und melde dich mit dem Konto an, mit dem du deine Musik gekauft hast.
Schritt 2: Navigiere zu deiner Musik
Fahre mit der Maus über "Konto & Listen" in der oberen rechten Ecke der Seite und klicke im Dropdown-Menü auf "Ihre Musikbibliothek" oder "Musikbibliothek". Wenn du diese Option nicht direkt findest, gehe zu "Ihr Konto" und suche nach einem Abschnitt, der sich auf deine digitalen Inhalte und Geräte bezieht, oder suche in der Dienstliste nach "Amazon Music".
Schritt 3: Gekaufte Musik finden
In deiner Musikbibliothek sollte es einen Bereich für gekaufte Musik geben. Dieser ist oft unter dem Filter "Gekauft" oder einer ähnlichen Kategorie zu finden.
Schritt 4: Herunterladen
Sobald du den Song oder das Album gefunden hast, das du herunterladen möchtest, sollte es eine Option geben, es auf deinen Computer herunterzuladen. Klicke neben dem Song oder Album auf den Download-Button.
Hinweis
- Verfügbarkeit: Die Schritte und die Verfügbarkeit bestimmter Funktionen können je nach Ihrem Standort und dem Gerät, das Sie verwenden, variieren.
- Speicherung: Heruntergeladene Musik wird im Standard-Musikordner auf Ihrem Gerät oder an einem anderen während des Download-Prozesses auf der Website festgelegten Ort gespeichert.
- App erforderlich: Um Musik auf mobilen Geräten herunterzuladen und abzuspielen, ist die Amazon Music App erforderlich.
Musik herunterladen mit einem Abonnement aus der Amazon Music App
Wer ein Abonnement für Amazon Music oder Amazon Music Unlimited hat, kann Alben und Titel direkt über die Amazon Music App herunterladen und offline anhören.
Hier ist eine schrittweise Anleitung:
Schritt 1: Öffne die Amazon Music App
Öffne die Amazon Music App auf Ihrem Smartphone oder Tablet.
Schritt 2: Anmelden
Melde dich mit Ihrem Amazon-Konto an, falls du noch nicht angemeldet bist.
Schritt 3: Musik suchen
Verwende die Suchfunktion, um den gewünschten Song, das Album oder die Playlist zu finden, die du herunterladen möchtest.
Schritt 4: Wähle die Download-Option
Nachdem du den gewünschten Musiktitel gefunden haben, suche nach einem Download-Symbol oder einer Option, üblicherweise dargestellt durch ein nach unten gerichtetes Pfeilsymbol, neben dem Titel oder Album. Tippen Sie auf dieses Symbol, um den Download zu starten.
Schritt 5: Heruntergeladene Musik anhören
Gehe zum Abschnitt "Meine Musik" oder "Downloads" in der App, um deine heruntergeladenen Songs zu finden und abzuspielen.
Hinweis:
Stelle sicher, dass du eine stabile Internetverbindung hast, bevor du den Download startest.
Das Herunterladen von Musik ist nur mit einem aktiven Abonnement für Amazon Music Unlimited oder Prime Music verfügbar, abhängig von Ihrer Mitgliedschaft.
FAQ
Kann man Amazon Music Unlimited und Amazon Prime Music aufnehmen und als Audiodateien speichern?
Ja, mit Audials Music kannst du Amazon Music Unlimited und Amazon Prime Music als MP3, FLAC, M4A, AAC oder WMA aufnehmen und auf deinem PC speichern.
Die besten Wege, Amazon Music MP3 Dateien zu bekommen
Wie kann ich die Musikstücke von Amazon Music noch auf meinen USB-Stick übertragen?
Als alternative Methode kannst du die Audiodateien auch ohne Audials Music auf deinem USB-Stick speichern.
Schritt 1: Schließe den USB-Stick an den Computer an. Warte, bis der PC den USB-Stick erkennt und anzeigt.
Schritt 2: Öffneden den Ordner auf dem PC, in den du die Musikstücke von Amazon Music gespeichert hast. Kopiere sie nun in das Verzeichnis des USB-Sticks.
Schritt 3: Wenn der Kopiervorgang abgeschlossen ist, öffne das kleine Fenster in der unteren Ecke deines PCs und wähle Hardware sicher entfernen. Jetzt kannst du den USB-Stick wieder herausziehen.
Kann man Musik von Amazon Music herunterladen?
Ja, du kannst Musik direkt von der Amazon Music App für Android oder iOS herunterladen, wenn Amazon Music abonniert hast. Abonnenten von Amazon Music Unlimited können alle Lieder, Alben und Playlists zum Offline-Hören herunterladen. Wer Amazon Prime Music abonniert hat, hat eingeschränkten Zugang zu Playlist-Downloads.
Wieso brauche ich Audials Music?
Audials Music kann Musik von Amazon Music speichern, und das in hoher Qualität und im MP3- oder FLAC-Format. Dabei speilt es keine Rolle, ob du Amazon Music Unlimited oder Amazon Prime Music abonniert hast. Diese Musik kannst unäbhängig von deinem Abo und der Amazon Music App auf jedes Gerät speichern und ohne Internet abspielen. So hast du die Playlists, Alben und Lieder immer auf deinem Smartphone, PC, Tablet, USB-Stick, SD-Karte oder Festplatte griffbereit. Sogar wenn du kein Amazon Music-Abo hast, wirst du die Musik behalten können und immer Freude daran haben.
Das könnte dich auch interessieren
Musik von Spotify als MP3-Dateien bekommen
Bitte beachten
Musik und Videos von Amazon Music™ sind urheberrechtlich geschützt. Jede Weiterverbreitung ohne die Zustimmung des Urhebers stellt eine Straftat in den meisten Ländern, darunter auch Deutschland, dar. Die Audials AG ist kein Tochterunternehmen von Amazon™ oder dem Unternehmen, das die Markenrechte von Amazon Music™ hält. Diese Seite wird nur für Kompatibilitätszwecke zur Verfügung gestellt und darf in keinem Fall als Befürwortung der Audials Software Produkte durch irgendeine angeschlossene dritte Partei angesehen werden.