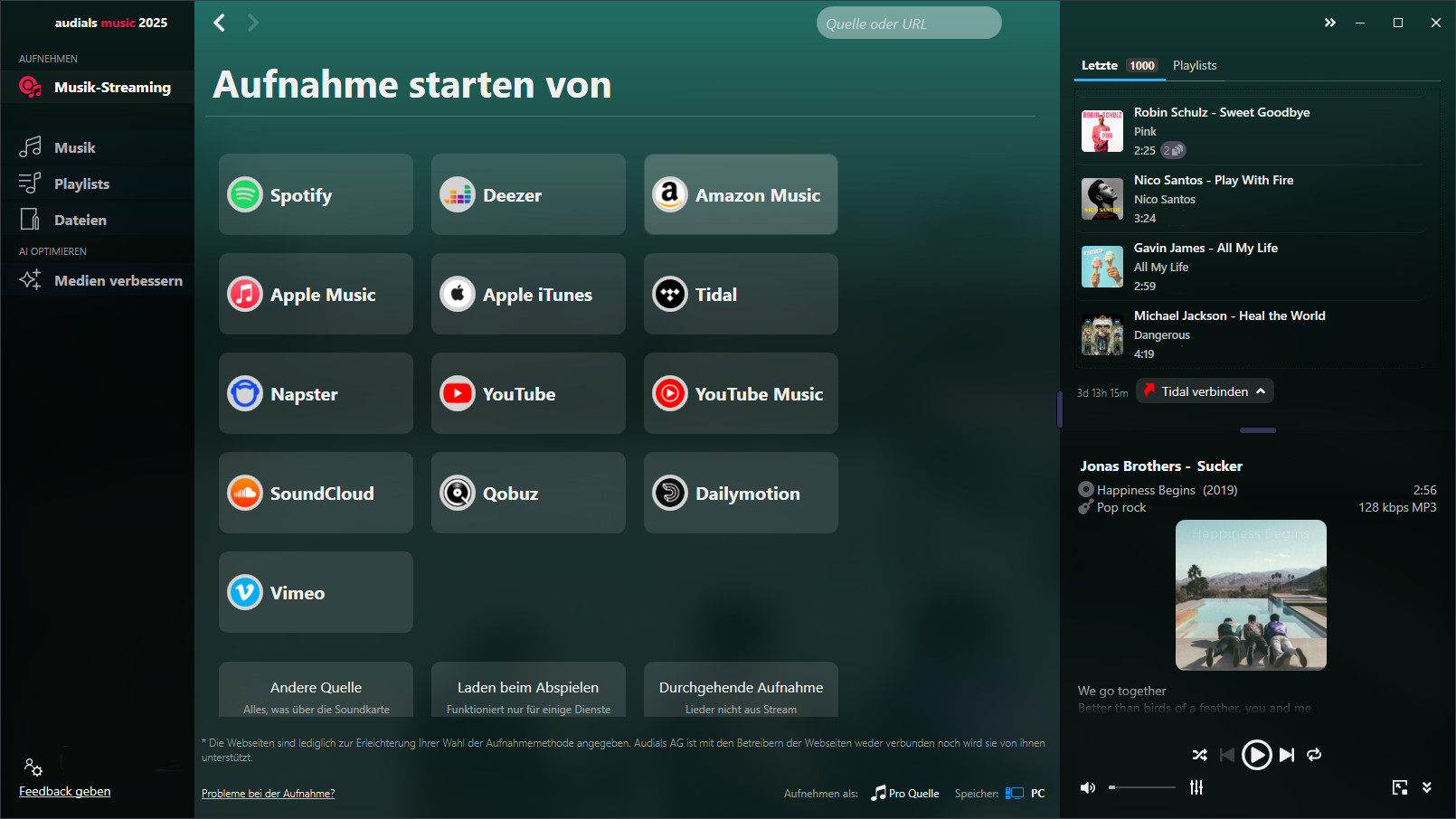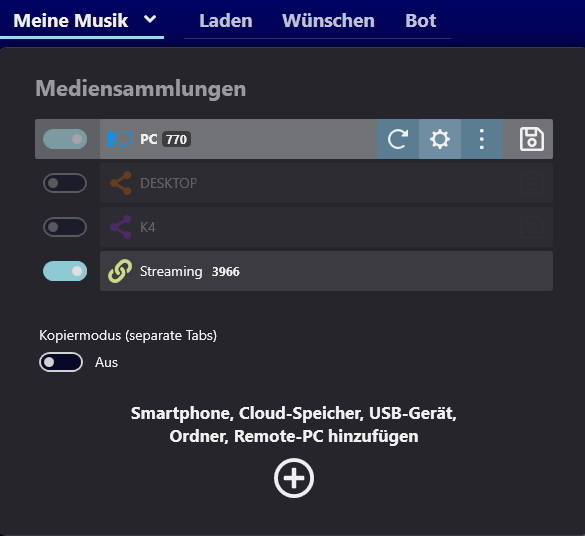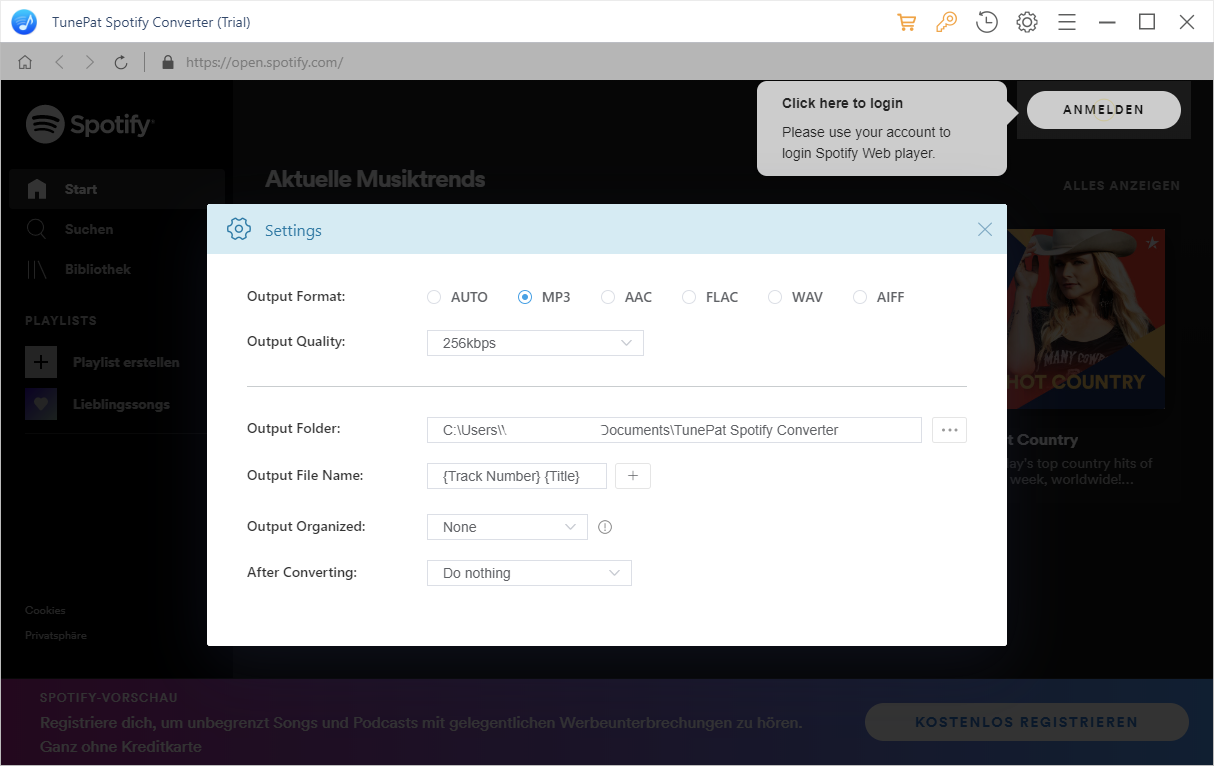Mit der Spotify App für Android bekommst du eine enorme Auswahl an Alben, Liedern und Künstlern. Mit Spotify Premium kannst du Lieder auf deinem Android-Smartphone herunterladen und ohne Internet hören. Zudem kannst du die Reihenfolge von Liedern in Playlists ändern und auch beliebige Lieder abspielen. Beim kostenlosen Spotify Free ist das alles jedoch nicht möglich, die Lieder werden in zufälliger Reihenfolge abgespielt.
Egal welches Abo du hast – solltest du es stornieren, wirst du alle deine Musik, auch die heruntergeladene, verlieren. Daher zeigen wir dir die besten Wege, wie du Musik von Spotify auf Android dauerhaft speicherst.

Bester Spotify Downloader für Android
Speichere mit Audials Music Spotify-Musik in bis zu 30-facher Geschwindigkeit auf deinem PC und kopiere sie einfach auf dein Android-Smartphone. Bekomme Spotify-Aufnahmen in exzellenter Qualität als MP3, FLAC oder AAC. Jetzt kostenlos ausprobieren!
Inhaltsverzeichnis

Die besten Spotify Downloader für Android
Im Folgenden zeigen wir dir die verschiedenen Arten, wie du Spotify-Musik als Dateien auf dein Android-Smartphhne speicherst.
Methode 1: Musik direkt von der Spotify App herunterladen
Wie bereits erwähnt, hat die Spotify App eine Android Spotify Downloader Funktion. Diese ist jedoch nur für das Spotify Premium Abo verfügbar. So nutzt du die Spotify Downloader Funktion der Spotify Android App:
Schritt 1: Spotify-App öffnen
Öffne die Spotify-App auf deinem Android-Gerät.
Schritt 2: Anmelden oder Registrieren
Melde dich mit deinem Spotify-Konto an oder erstelle ein neues Konto, wenn du noch keines hast. Stelle sicher, dass du ein Premium-Abo hast.
Schritt 3: Playlist, Album oder Podcast finden
Suche nach der Playlist, dem Album oder Podcast, den du herunterladen möchtest. Du kannst die Suchfunktion nutzen oder durch deine Startseite und Bibliothek stöbern.
Schritt 4: Download starten
Öffne die gewünschte Playlist, das Album oder den Podcast. Tippe auf den "Download"-Schalter, der sich oben auf dem Bildschirm befindet, um den Download zu starten. Der Schalter wird grün, sobald der Download aktiviert ist.
Schritt 5: Download überprüfen
Der Download beginnt automatisch. Du kannst den Fortschritt an einem grünen Pfeil neben jedem Song erkennen, sobald der Download abgeschlossen ist. Um deine heruntergeladenen Inhalte zu finden, gehe zu "Deine Bibliothek" und wähle dann "Playlists", "Alben" oder "Podcasts & Shows". Heruntergeladene Inhalte werden mit einem grünen Pfeil gekennzeichnet.
Hinweis:
Stelle sicher, dass dein Gerät während des Downloadvorgangs mit einem Wi-Fi-Netzwerk verbunden ist, um Datengebühren zu vermeiden.
Du kannst heruntergeladene Musik oder Podcasts nur innerhalb der Spotify-App abspielen.
Die Qualität des Downloads kann in den Einstellungen der Spotify-App unter "Musikqualität" angepasst werden.
Vorteile des internen Spotify Downloaders für Android in der Spotify App:
- Lieblingsmusik mit Spotify Premium ohne Internet hören
Nachteile:
- Funktioniert nicht mit Spotify Free-Abo
- Musik-Downloads können nur in der Spotify App abgespielt werden
Methode 2: Spotify-Musik mit Audials Music aufnehmen und auf Android übertragen
Du kannst Spotify-Musik als MP3- oder FLAC-Audiodateien auf deinem Windows-PC aufnehmen und sie von dort auf dein Android-Handy kopieren. Der Vorteil von Audiodateien ist, dass du sie dauerhaft behalten kannst, selbst wenn du in Zukunft dein Spotify-Abo stornieren solltest. Außerdem lassen sich Audiodateien in jedem Musikplayer abspielen und auf jedem beliebigen Gerät abspielen.
Audials Music ist ein leistungsstarker Spotify Recorder und Spotify Downloader, der Musikstreaming zuverlässig in Bestqualität aufnimmt. Audials Music erreicht bis zu 30-fache Aufnahmegeschwindigkeit, aber auch 1x Normalgeschwindigkeit kann auf Wunsch eingestellt werden. Er wandelt das unverschlüsselte Signal, das Spotify an den PC-Lausprecher, in Audiodateien um. Dabei trennt er die Lieder voneinander, fügt Tags wie Liedtitel, Albumname, Coverbild und Liedtext hinzu. Damit bekommst du hochwertige Aufnahmen, an denen du dich noch Jahre erfreuen wirst. Audials Music hilft dir, die die Musik auf jedes beliebige Gerät zu kopieren.
Schritt 1: Starte Audials Music
Installiere Audials Music auf deinem Windows PC. Gehe in den Menüpunkt Musik Streaming und wähle unten das gewünschte Audio-Ausgabeformat aus, z. Bsp. MP3.
Schritt 2: Bereite Audials Music aud die Aufnahme vor
Klicke Spotify in Audials Music und wähle die Aufnahmeeinstellungen aus, darunter die Qualität, ob von der Spotify App oder aus dem Webbrowser aufgenommen werden soll etc. Sobald du das getan hast, ist Audials Music auf die Aufnahme vorbereitet.
Schritt 3: Spotify-Musik abspielen
Spiele die Spotify-Musik ab. Audials Music erkennt sie automatisch und wandelt sie in Audiodateien um.
Schritt 4: Die Musik auf dein Android-Smartphone übertragen
Die fertigen Dateien siehst du in Audials Music in dem Tab Meine Musik in der Rubrik Menüpunktes Musik. Klicke das Meine Musik-Dropdownmenü, klicke dann das Plus-Zeichen und wähle dein Gerät aus. Folge anschließend den Anweisungen.
Vorteile von Audials Music
- Spotify-Musik dauerhaft auf Android und PC speichern
- bis zu 30-fache Aufnahmegeschwindigkeit
- auch sichere Aufnahme in 1x Normalgeschwindigkeit wählbar
- Musik in jedem Player auf jedem Gerät abspielen
- Eigene Playlists erstellen und Lieder so in beliebiger Reihenfolge abspielen
Nachteile
- Du musst Audials Music auf dem PC installieren
Methode 3: Spotify Musik mit TunePat Spotify Music Converter speichern
TunePat Spotify Music Converter für Windows oder Mac ist eine Software zum Speichern von Spotify-Alben und -Playlists in verschiedenen Audioformaten wie MP3, FLAC oder WAV. Die Lieder werden einzeln getrennt und automatisch getaggt. Du entscheidest, ob TunePat von der Spotify App oder im integrierten Webbrowser aufnimmt.
Musik von Spotify mit TunePat Spotify Music Converter aufzunehmen und anschließend auf ein Android-Smartphone zu übertragen, umfasst mehrere Schritte. Diese Anleitung zeigt dir, wie du deine Spotify-Musik in ein Format umwandelst, das sich einfach auf dein Android-Gerät übertragen und abspielen lässt:
Schritt 1: Download und Installation von TunePat Spotify Music Converter
Lade zuerst TunePat Spotify Music Converter von der offiziellen TunePat-Website herunter. Nach dem Download folgst du den Installationsanweisungen, um die Software auf deinem Computer zu installieren.
Schritt 2: Starten von TunePat Spotify Music Converter
Öffne die TunePat Spotify Music Converter-Anwendung auf deinem Computer. Die Benutzeroberfläche ähnelt dem Aussehen von Spotify, um die Bedienung zu erleichtern.
Schritt 3: Anmeldung bei deinem Spotify-Konto
TunePat benötigt deine Anmeldedaten für Spotify. Dies ist notwendig, damit die Software auf deine Playlisten und Musikbibliothek zugreifen kann.
Schritt 4: Ausgabe-Einstellungen wählen
Bevor du mit der Aufnahme beginnst, musst du das Ausgabeformat für deine Musikdateien festlegen. Gängige Formate sind MP3, AAC, FLAC oder WAV. Du kannst auch den Ausgabeordner festlegen, in dem die konvertierten Dateien gespeichert werden sollen. Dies kannst du in den 'Einstellungen' oder 'Präferenzen' von TunePat tun.
Schritt 5: Wähle die Spotify-Songs oder -Playlisten
Suche oder stöbere in TunePat nach den Songs oder Playlisten, die du konvertieren möchtest. Dies kannst du üblicherweise durch Ziehen und Ablegen von Links aus Spotify zu TunePat oder durch die Nutzung der integrierten Suchfunktion tun.
Schritt 6: Starten der Konvertierung
Nachdem du die Songs oder Playlisten ausgewählt hast, klicke auf den 'Konvertieren'-Button, um den Aufnahmeprozess zu starten. Die Dauer hängt von der Anzahl der Songs und der Leistung deines Computers ab.
Schritt 7: Verbinde dein Android-Smartphone mit dem Computer
Sobald die Konvertierung abgeschlossen ist, verbinde dein Android-Smartphone mit einem USB-Kabel mit deinem Computer. Möglicherweise musst du die USB-Einstellungen deines Telefons auf 'Dateiübertragung' (MTP) ändern, um Dateiübertragungen zu ermöglichen.
Schritt 8: Übertrage die Musikdateien
Öffne den Ausgabeordner, in dem die konvertierten Spotify-Musikdateien gespeichert sind. Öffne dann den Speicher deines Android-Smartphones auf deinem Computer. Ziehe die Musikdateien aus dem Ausgabeordner an den gewünschten Ort auf deinem Android-Gerät, zum Beispiel in den Musikordner oder einen anderen Ordner für Mediendateien.
Schritt 9: Trenne dein Android-Smartphone sicher
Nachdem die Übertragung abgeschlossen ist, stelle sicher, dass du dein Android-Gerät sicher vom Computer trennst, bevor du das USB-Kabel abziehst.
Vorteile von TunePat
- Spotify-Musik dauerhaft auf Android und PC speichern
- Musik in jedem Player auf jedem Gerät abspielen
Nachteile
- Du musst TunePat auf deinem PC installieren
Methode 4: NoteBurner
Der NoteBurner Spotify Music Converter speichert Streaming ovn Spotify und anderen Musikdiensten als MP3, AAC, FLAC und in anderen Formaten auf dem PC ab. NoteBurner erreicht bei der Aufnahme eine zehnfache Geschwindigkeit. Der Nutzer hat die Wahl zwischen der Aufnahme aus der Spotify-App und dem Webplayer.
Schritt 1: NoteBurner Spotify Music Converter installieren und einrichten
Besuche die offizielle Website von NoteBurner und lade die Software für deinen PC herunter. Führe die Installationsdatei aus und folge den Anweisungen zur Installation.
Öffne NoteBurner Spotify Music Converter. Die Software nutzt die Spotify Web API, daher musst du dich möglicherweise bei deinem Spotify-Konto anmelden, um Zugriff zu erhalten.
Schritt 2: Musik auswählen
In der NoteBurner Software kannst du entweder Songs, Alben oder Playlists direkt durchsuchen oder die Links zu den entsprechenden Spotify-Inhalten einfügen. Wähle die Songs aus, die du aufnehmen möchtest.
Wähle das Ausgabeformat (z.B. MP3, AAC, FLAC, WAV) und den Ausgabeordner. Du kannst auch die Audioqualität und weitere Einstellungen wie die Samplerate und die Bitrate anpassen.
Schritt 3: Musik aufnehmen
Klicke auf den Button "Konvertieren", um den Aufnahmevorgang zu starten. Die ausgewählten Spotify-Songs werden dann heruntergeladen und konvertiert.
Nach Abschluss der Konvertierung findest du die Dateien im zuvor festgelegten Ausgabeordner.
Schritt 4: Musik auf Android-Smartphone übertragen
Verbinde dein Android-Smartphone über ein USB-Kabel mit dem PC. Möglicherweise musst du auf deinem Smartphone die Option "Dateiübertragung" (oder ähnlich) auswählen, um den Medienzugriff zu ermöglichen.
Öffne den Windows Explorer und navigiere zum Ausgabeordner von NoteBurner. Ziehe die konvertierten Musikdateien in den gewünschten Ordner auf deinem Android-Smartphone, typischerweise in den "Musik"-Ordner.
Nachdem alle Dateien übertragen wurden, trenne das Smartphone sicher von deinem PC.
Vorteile von NoteBurner
- Spotify Downloader für das dauerhafte Speichern von Musik
- Aufnahme zahlreicher Streamingdienste
- Highspeed-Aufnahme in zehnfacher Geschwindigkeit
- Wahl zwischen Aufnahme von Spotify-App oder dem internen Player
Nachteile
- Installation von NoteBurner erforderlich
Methode 5: TuneFab Spotify Music Converter
TuneFab speichert Musik, Alben und Playlists von Spotify in hoher Qeschwindigkeit als MP3, M4A, WAV ooder in vielen anderen Aufnahmeformaten. Um die Aufnhame zu starten, musst du dich bei Spotify direkt in TuneFab einloggen. Nach der Aufnahme brauchst du die Audiodateien nur auf dein Smartphone zu übertragen.
Schritt 1: Download und Installation
Besuche die offizielle Website von TuneFab Spotify Music Converter und lade die Software herunter. Installiere das Programm auf deinem Computer.
Schritt 2: Software starten
Öffne TuneFab Spotify Music Converter. Die Spotify-App sollte automatisch gestartet werden, falls installiert.
Schritt 3: Musik auswählen
Suche in Spotify die Musik, die du aufnehmen möchtest, und ziehe die Songs oder Playlisten direkt in das TuneFab-Fenster.
Schritt 4: Ausgabeformat wählen
Wähle ein geeignetes Ausgabeformat aus, das von deinem Android-Gerät unterstützt wird, wie z.B. MP3.
Schritt 5: Aufnahme starten
Starte die Aufnahme, indem du auf "Konvertieren" klickst. Die Musik wird nun aufgezeichnet und in dem gewählten Format gespeichert.
Schritt 6: Übertragung auf Android
Verbinde dein Android-Gerät mit dem Computer und übertrage die aufgenommenen Musikdateien auf dein Gerät.
Vorteile von TuneFab
- Spotify-Musik dauerhaft auf Android und PC speichern
- Musik in jedem Player auf jedem Gerät abspielen
Nachteile
- Du musst TuneFab auf deinem PC installieren
- Nur eine Aufnahmemethode - mit Eingabe der Spotify-Logindaten in TuneFab
Methode 6: Mit Viwizard Spotify Music Converter aufnehmen und auf ein Smartphone kopieren
Viwizard Spotify Music Converter speichert Musik von Spotify auf deinem Windows-PC oder Mac-Gerät als MP3, M4A, WAV und in vielen anderen Formaten. Die Lieder werden alle als einzelne Dateien abgespeichert und getaggt. Die Aufnahme erfolgt aus der Spotify-App.
Schritt 1: Download und Installation von Viwizard Spotify Music Converter
Besuche die offizielle Viwizard-Website, lade den Viwizard Spotify Music Converter herunter und installiere ihn auf deinem Computer. Folge den Anweisungen während der Installation.
Schritt 2: Starte Viwizard Spotify Music Converter
Öffne Viwizard Spotify Music Converter auf deinem Computer.
Schritt 3: Anmeldung bei deinem Spotify-Konto ist nicht erforderlich
Ein Vorteil von Viwizard ist, dass du dich nicht bei deinem Spotify-Konto anmelden musst. Die Software nutzt die Spotify-App im Hintergrund, daher sollte Spotify auf deinem Computer installiert sein.
Schritt 4: Einstellen der Ausgabe-Optionen
Bevor du mit der Aufnahme beginnst, wähle das bevorzugte Ausgabeformat für deine Musikdateien aus. Viwizard unterstützt verschiedene Formate wie MP3, AAC, WAV, FLAC usw. Du kannst auch die Bitrate und die Samplerate anpassen, um die Audioqualität zu kontrollieren. Diese Einstellungen findest du in den Optionen oder Einstellungen von Viwizard.
Schritt 5: Wähle die Spotify-Songs oder -Playlisten
Du kannst direkt in Viwizard nach Musik suchen oder die Links von Spotify-Songs, Alben oder Playlisten kopieren und in die Software einfügen. Viwizard ermöglicht es dir, mehrere Songs gleichzeitig zu konvertieren.
Schritt 6: Starte die Konvertierung
Nachdem du deine Auswahl getroffen hast, klicke auf den Konvertieren-Button, um den Vorgang zu starten. Viwizard wird die ausgewählten Spotify-Songs in das von dir gewählte Format umwandeln und in einem vorher festgelegten Ordner speichern.
Schritt 7: Verbinde dein Android-Smartphone mit dem Computer
Verwende ein USB-Kabel, um dein Android-Smartphone mit dem Computer zu verbinden. Möglicherweise musst du auf deinem Smartphone die Option zur Dateiübertragung auswählen, damit der Computer darauf zugreifen kann.
Schritt 8: Finde den Ausgabeordner und übertrage die Musikdateien
Öffne den Ordner, in den Viwizard die konvertierten Spotify-Songs gespeichert hat. Öffne dann den Dateimanager auf deinem Computer und navigiere zum Speicherort deines Android-Smartphones.
Schritt 9: Kopiere die Musikdateien auf dein Smartphone
Wähle die konvertierten Musikdateien aus und kopiere sie. Finde dann den Musikordner auf deinem Android-Smartphone und füge die Dateien dort ein. Wenn kein spezifischer Musikordner vorhanden ist, kannst du einen erstellen oder die Dateien in einem beliebigen Ordner speichern.
Schritt 10: Trenne dein Smartphone sicher vom Computer
Nachdem die Übertragung abgeschlossen ist, entferne dein Smartphone sicher vom Computer, indem du es erst auswirfst, bevor du das USB-Kabel abziehst.
Vorteile von Viwizard
- Spotify-Musik von der Spotify-App dauerhaft auf Android und PC speichern
- Musik in jedem Player auf jedem Gerät abspielen
Nachteile
- Du musst ViWizard auf deinem PC installieren
Methode 7: MuConvert Spotify Music Converter
MuConvert ist ein schnelles Tool zur Aufnahme von Spotify auf dem Windows-PC oder Mac-Gerät. Es speichert belibige Spotify-Musik in zahlreichen Formaten. Für die Aufnahme musst du deine Spotify-Login-Daten in MuConvert eingeben. Nach der Aufnahme kannst du die Musik per Kabel auf dein Mobilgerät übertragen.
Schritt 1: Download und Installation
Besuchedie offizielle Seite von MuConvert Spotify Music Converter und lade die Software herunter. Führe die Installation durch.
Schritt 2: Musik auswählen
Starte MuConvert und die Spotify-App. Ziehe die Tracks oder Playlisten, die du konvertieren möchtest, in das MuConvert-Fenster.
Schritt 3: Format und Qualität wählen
Stelle das gewünschte Ausgabeformat und die Qualität ein, um die Kompatibilität mit deinem Android-Gerät zu gewährleisten.
Schritt 4. Konversion starten
Klicke auf "Konvertieren", um die Musik zu konvertieren. Die Dateien werden gespeichert, sobald der Vorgang abgeschlossen ist.
Schritt 5: Übertragung auf Android
Schließe dein Android-Gerät an den Computer an und kopiere die konvertierten Dateien auf dein Gerät.
Vorteile von MuConvert
- Spotify-Musik dauerhaft auf Android und PC speichern
- Musik in jedem Player auf jedem Gerät abspielen
Nachteile
- Du musst MuConvert auf deinem PC installieren
- Nur eine Aufnahmemethode - mit Eingabe der Spotify-Logindaten in TuneFab
Methode 8: Spotify auf Android mit APK mitschneiden
Es gibt keine Apps in Google Play, die Spotify auf Android aufnehmen können. Es gibt jedoch für Android Smartphones APKs wie Fildo, Spowlo und SpotiFlyer. Es ist nicht empfohlen, sie zu verwenden, da die Installation einer APK aufs Smartphone ein Sicherheitsrisiko darstellt. Du solltest Apps auf dein Smartphone nur von sicheren Quellen wie Google Play installieren, um Schadsoftware aus dem Weg zu gehen.
Vorteil
- Songs werden direkt auf Smartphone gespeichert
Nachteile
- manuelle Updates erforderlich
- APKs sollten auf keinen Fall verwendet werden, da sie ein akutes Sicherheitsrisiko darstellen (Viren, Malware...)
- APKs können gegen Richtlinien von Playstores verstoßen
Methode 9. Mit einem Online Spotify Downloader speichern und dann auf das Android-Smartphone kopieren
Es gibt zahlreiche Online Spotify Downloader wie SpotifyDown, SpotifyMate und Spotify-Downloader, die damit werden, dass man nur eine Spotify-URL eingeben muss, um ein Album oder Playlist im MP3-Format zu bekommen. Oft haben solche Websites weder eine Datenschutzrichtlinie noch ein Impressum, so dass nicht klar ist, wem sie gehören und was mit deinen Nutzerdaten passiert, wenn du solche Websites verwendest. Außerdem ist nicht klar, wie eine Spotify-MP3-Datei zustande kommt, wenn die Musik nicht abgespielt zu werden braucht. Daher ist es nicht empfehlenswert, Online Spotify Downloader zu verwenden.
Vorteile von Online Spotify Downloadern
- Musik einfach und schnell als MP3 bekommen
Nachteile
- Sicherheit deiner Nutzerdaten oft nicht gewährleistet
- Zustandekommen/Herkunft der Spotify Download MP3-Dateien unklar

Audials Music ist der beste Spotify Downloader für Android
Mit Audials Music speicherst du Musik von Spotify in perfekter Klangqualität, und das in Highspeed oder in Normalgeschwindigkeit. Nimm einfach Alben und Playlists auf deinem Windows PC auf und kopiere sie auf Android und iOS Smartphones, Tablets, USB-Sticks und andere Geräte. Egal, ob du die Spotify App installiert hast oder nicht – für beide Fälle ist die Aufnahme mit Audials Music möglich. Spiele deine Lieblingsmusik auf jedem beliebigen Gerät in einem Musikplayer deiner Wahl ab. Damit bist du unabhängig von der Internetverbindung und brauchst die Spotify App nicht. Mit Audials Music bekommst du hochwertige Musikqualität, an der du lange Freude haben wirst.
Audials Music kostenlos als Demo probieren oder mit 14 Tagen Geld-zurück-Garantie kaufen
Interesse an noch mehr Funktionen? Audials One Ultra nimmt Musik- und Videostraeming, Radio und Podcasts auf und macht Videos mit AI schärfer.
FAQ
Wie kann ich Musik von Spotify auf Android speichern?
Mit einem Spotify Premium-Abonnement kannst du Musik von der Spotify-App auf deinem Android-Smartphone zum Offlinehören herunterladen. Für Spotify Free gibt es eine solche Spotify Downloader Funktion nicht.
Gibt es einen Spotify Downloader für Spotify Free?
Nein, es gibt keinen Spotify Downloader für Spotify Free. Du kannst aber Spotify auf deinem Windows-PC mit Audials Music aufnehmen und die MP3-Musik auf dein Android-Smartphone übertragen.
Was ist der beste Spotify Downloader, mit dem man Musik auf sein Android-Handy speichern kann?
Falls du kein Spotify Premium hast und Spotify-Musik permanent als Audiodateien speichern willst, ist Audials Music der beste Spotify Downloader. Er nimmt Spotify-Musik auf deinem PC auf und die kannst du einfach auf dein Android-Handy übertragen.
Das könnte dich auch interessieren
Die besten Spotify Downloader für den PC
Bitte beachten
Wer sich bei Spotify registriert oder ein Abo abschließt, stimmt den Nutzungsbedingungen von Spotify zu. Wir empfehlen, sie genau zu lesen und einzuhalten.
Nach deutschem Recht gilt: ,,Zulässig sind […] Vervielfältigungen […] zum privaten Gebrauch […]”.
Der mit Audials Music aufnehmbare Musikstreaming-Dienst Spotify setzt keinen wirksamen Kopierschutz ein. Audials Music nimmt stets die ungeschützten Audio-Daten auf, so wie sie von Spotify auf die Soundkarte des PCs ausgegeben werden.
Mit Audials Music ist neben der Hintergrundaufnahme in Echtzeit ohne Kommunikation mit Spotify-Servern die Aufnahme von Spotify in Highspeed (in bis zu 30-facher Geschwindigkeit) möglich. Dabei kommuniziert das Aufnahmetool mit den Servern von Spotify.
Spotify jedoch sperrt Accounts bei Benutzung solcher ,,Spotify Converter” mit Verweis auf seine Nutzungsbedingungen, insbesondere wenn solche Tools mit ,,hoher Geschwindigkeit” aufnehmen - denn Spotify bekommt diese Nutzung mit.
Die Spotify-App könnte deinen PC untersuchen, ob er für die Aufnahme bereit ist. Nach unseren Kenntnissen ist es daher besser, nur ,,sichere” Aufnahmemethoden in Betracht zu ziehen, welche deine Nutzungsdaten schützen, indem sie Musik nur in einfacher Geschwindigkeit für dich aufnehmen und dabei nicht direkt mit den Spotify-Servern kommunizieren. Das ist in Audials Music gewährleistet, wenn du für die Aufnahme nicht die Spotify-App, sondern die Spotify-Website verwendest.
Musik und Videos von Spotify™ sind urheberrechtlich geschützt. Jede Weiterverbreitung ohne die Zustimmung des Urhebers stellt eine Straftat in den meisten Ländern, darunter auch Deutschland, dar. Die Audials AG ist kein Tochterunternehmen von Spotify™ oder dem Unternehmen, das die Markenrechte von Spotify™ hält. Diese Seite wird nur für Kompatibilitätszwecke zur Verfügung gestellt und darf in keinem Fall als Befürwortung der Audials Software Produkte durch irgendeine angeschlossene dritte Partei angesehen werden.
Bitte beachte unsere rechtlichen Hinweise.