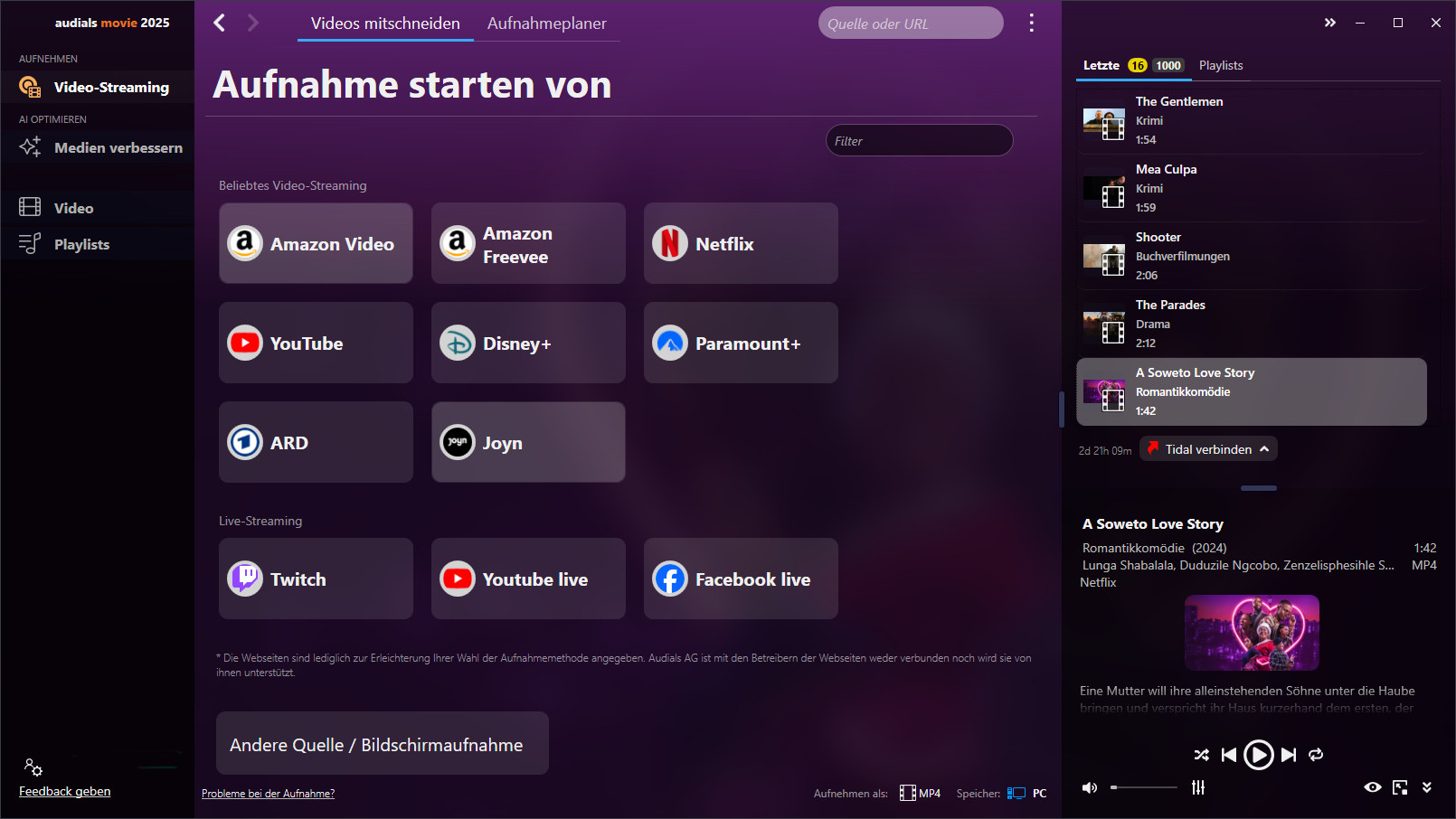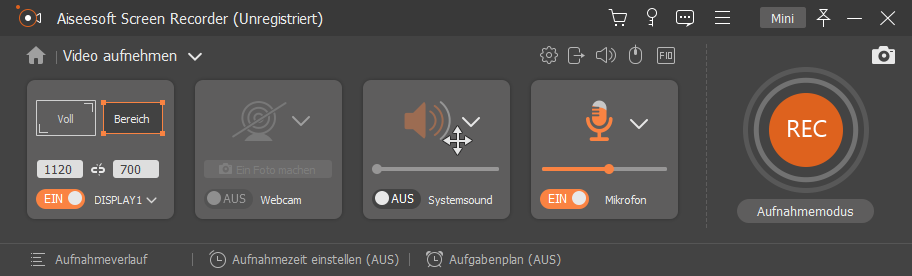Mit dem Joyn oder Joyn Plus+ Abo hast du Zugriff auf Inhalte in Hülle und Fülle. Das Problem ist aber, dass sie vom Streaminganbieter früher oder später entfernt werden können. Wenn du für diesen Fall vorsorgen willst, brauchst du einen Joyn bzw. Joyn Plus+ Downloader. Er nimmt das an die Grafikkarte des PCs gesendete Signal auf und speichert es als MP4-Datei auf deinem Windows-PC.

Mit dem leistungsstarken Streaming Recorder Audials Movie nimmst du Joyn und Joyn Plus+ in hoher Qualität auf, entfernst automatisch Werbung und fügst Untertitel hinzu.
Die wichtigsten Funktionen von Audials Movie:
- Joyn, Joyn Plus+ aufnehmen sowie viele weitere Quellen
- Automatische Erkennung der besten Framerate für dein Video
- Hohe Aufnahmequalität dank grafikkartenbasiertem Encoding
- Untertitel in jeder beliebigen Sprache einfügen und entfernen
- Trailer und Wiederholungen mit dem Video-Editor einfach entfernen
Laut deutschem Urheberrecht sind Vervielfältigungen für private Zwecke erlaubt, wenn dabei keine "wirksame technische Maßnahme" umgangen wird. „Audials Movie“ und ,,Audials One" halten sich daran. Mehr Informationen
Inhaltsverzeichnis
Joyn aufnehmen auf einem Windows 11/10 PC
Ein praktisches Tool, mit dem du Joyn sowie Joyn Plus+ aufnehmen kannst, ist Audials Movie.
Schritt 1: Installiere und starte den Joyn Plus+ Downloader ,,Audials Movie"
Lade zunächst die Windows Software Audials Movie herunter und installiere sie. Das ist kostenlos und eine Registrierung ist nicht erforderlich. Wenn dir das Tool nicht gefällt, kannst du es jederzeit deinstallieren.
Starte Audials Movie und klicke dann auf ,,Video-Streaming".
Schritt 2: Spiele das Video auf Joyn ab
Klicke auf „Videos mitschneiden", um den Joyn Stream aufnehmen zu können. Klicke nun auf die Kachel ,,Joyn".
Öffne nun joyn.de in deinem Chrome, Firefox oder Edge-Browser und spiele dort das gewünschte Video ab. Stelle sicher, dass das Video in der Originalgröße wiedergegeben wird, so dass die bestmögliche Qualität erreicht werden kann. Der Aufnahmestatus lässt sich im Kontrollfenster mitverfolgen.
Schritt 3: Audials Movie wird das Video von Joyn aufnehmen und automatisch speichern
Nachdem die Aufnahme als Video fertig mitgeschnitten ist, erscheint es auf der rechten Seite in der Audials Wiedergabeliste. Das Joyn Video Streaming kann unter anderem in den Dateiformaten MP4 und WMV aufgenommen und gespeichert werden. Nach der Aufnahme taggt das Joyn Recorder Tool die Serienepisode. Das bedeutet, dass du dich nicht um eine korrekte Benennung der Datei zu kümmern brauchst. Das Video lässt sich abspielen oder per Drag-and-Drop in andere Anwendungen exportieren.
Jetzt weißt du, wie man Videos von Joyn sowie von Joyn Plus+ aufnehmen kann.
Jetzt Audials Movie mit Geld-zurück-Garantie ohne Risiko ausprobieren!
Zum kleinen Preis kannst du jetzt die beste Software für Videos, Filme und DVDs inklusive Videoverwaltung und Cloud-Manager auf deinem Computer nutzen. Du solltest dir diese Gelegenheit nicht entgehen lassen!
Joyn und Joyn Plus+ aufnehmen mit dem Aiseesoft Screen Recorder
Neben Audials Movie kann auch der Aiseesoft Screen Recorder Joyn und Joyn Plus+ speichern. Es nimmt alles zuverlässig auf, was auf deinem Bildschirm abgespielt wird und speichert es als MP4, WMV, MOV oder in anderen Formaten.
Daneben enthält Aiseesoft einen Aufnahmeplaner, um eine Aufnahme nach einer bestimmten Zeit zu stoppen oder eine Aufnahme automatisch zu starten und zu beenden.
Was bei diesem Tool ist fehlt, ist das grafikkartenbasierte Encoding, die automatische Erkennung der besten Framerate, der Videomanager für einfaches Umtaggen und der Konverter. Dafür kann Aiseesoft im Gegensatz zu Audials Movie nicht nur mit Windows, sondern auch mit Mac verwendet werden.
Hier eine Anleitung, wie du den Aiseesoft Screen Recorder verwendet:
Schritt 1: Aiseesoft starten
Installiere und starte den Aiseesoft Screen Recorder.
Schritt 2: Aufnahmebereich wählen
Logge dich auf der Website joyn.de ein. Starte die Sendung, die du aufnehmen möchtest. Passe mit dem Mauszeiger den Bereich an, den Aiseesoft aufnehmen soll.
Schritt 3: Sound einstellen
Aktiviere den Systemsound und schalte das Mikrofon in Aiseesoft ab.
Schritt 4: Videoeinstellungen vornehmen
Öffne oben rechts in Aiseesoft die Einstellungen und wähle Speicherort, Videoformat und Qualität.
Schritt 5: Starte die Aufnahme per Klick auf den REC-Button.
Schritt 6: Um die Aufnahme zu beenden, klicke den Stopp-Button und dann auf Speichern.
Über Joyn™
Joyn ist ein kostenloses Streamingangebot mit mehr als 50 Sendern. Joyn bietet nicht nur Live TV, sondern auch eine umfangreiche Mediathek mit Sendern wie ProSieben, Sat1, DMAX, Kabel 1 und weiteren. Auf Joyn kann man nicht nur Dramaserien, Krimiserien, Comedyserien und Reality TV sehen, sondern auch Inhalte, die es nirgendwo sonst gibt.
Bei Joyn gibt es außerdem noch das kostenpflichtige Joyn Plus+ Abo. Wer Joyn Plus+ abonniert, erhält Zugang zu weiteren, exklusiven Inhalten.
FAQ
Kann man bei Joyn Plus+ downloaden?
Abonnenten bestimmter Streamingdienste können auf bestimmten Geräten Filme und Serien direkt aus der App des Streamingdienstes herunterladen und die Inhalte offline ansehen. Momentan gibt es diese Funktion bei Joyn Plus+ nicht.
Wie kann man dann Joyn Plus+ aufnehmen?
Du kannst die Inhalte mit einem Joyn-/ Joyn Plus+ Downloader wie Audials Movie von deinem Windows-PC-Bildschirm mitschneiden. Um eine Aufnahme zu starten, gehe bitte so wie oben beschrieben vor.
Bitte beachten
Videos von Joyn™ sind urheberrechtlich geschützt. Jede Weiterverbreitung ohne die Zustimmung des Urhebers stellt eine Straftat in den meisten Ländern, darunter auch Deutschland, dar. Die Audials AG ist kein Tochterunternehmen von Joyn™ oder dem Unternehmen, das die Markenrechte von Joyn™ hält. Diese Seite wird nur für Kompatibilitätszwecke zur Verfügung gestellt und darf in keinem Fall als Befürwortung der Audials Software Produkte durch irgendeine angeschlossene dritte Partei angesehen werden.