Home › So einfach speicherst du Filme und Serien von beliebigen Videostreaming-Diensten › Streaming aufnehmen – Wie speichere ich Videos und Livestreams auf meinem Windows-PC?
Streamingdienste wie Netflix, Amazon Prime, Disney erfreuen sich immer größerer Beliebtheit, denn sie ermöglichen es, Inhalte so gut wie überall und auf allen Geräten abzurufen. Dieses sogenante Video-on-Demand hat den Vorteil, dass man nicht darauf warten muss, bis das Fernsehen einen Film ausstrahlt. Man kann ihn einfach über den Streamingdienst ansehen. Trotz der leichten Verfügbarkeit wollen viele Menschen Streaming aufnehmen, um die Inhalte auch ohne Internetverbindung anzusehen oder um Filme und Serien anzusehen, nachdem der Streamingdienst sie entfernt hat.
Hier vergleichen wir die besten Video Streaming Recorder miteinander und helfen dir so, den Überblick über die Vielzahl an Software zu behalten und zeigen dir, wie du eine Aufnahme startest.

Wichtig: UrhG §53 und §95a
Laut deutschem Urheberrecht sind Vervielfältigungen für private Zwecke erlaubt, wenn dabei keine ,,wirksame technische Maßnahme“ umgangen wird. ,,Audials One“ hält sich daran. Mehr Informationen
Erfahre hier, wie du Videostreaming und Livestreams einfach auf Windows 11/10 aufnimmst.
Audials One ist ein leistungsstarker Streaming Recorder, der Videos und Livestreams für dich automatisch aufnehmen kann.
Lade die Windows Software Audials One herunter und installiere sie.
Du kannst sie kostenlos als Demoversion testen, eine Registrierung ist nicht erforderlich. Wenn sie dir nicht gefällt, kannst du sie jederzeit deinstallieren.
Gehe in Audials One auf Video-Streaming. Es öffnet sich ein Menü, klicke hier auf die Kachel des entsprechenden Streaming-Dienstes (Netflix, Amazon Video, Disney Plus…). Öffne den Streamingdienst in deinem Chrome, Edge oder Firefox Browser und spiele das gewünschte Video ab. Stelle sicher, dass das Video in der Originalgröße wiedergegeben wird, so dass die bestmögliche Qualität erreicht werden kann. Der Aufnahmestatus lässt sich im Kontrollfenster mitverfolgen.
Sobald dein Video fertig mitgeschnitten ist, erscheint es auf der rechten Seite in der Audials Wiedergabeliste. Das Video Streaming kann unter anderem in den Dateiformaten MP4, WMV, AVI, 3GP aufgenommen und gespeichert werden. Nach der Aufnahme taggt das Audials Windows Software Tool die Filmdatei oder Serienepisode. Das bedeutet, dass du dich nicht um eine korrekte Benennung der Datei zu kümmern brauchst. Das Video lässt sich abspielen oder per Drag-and-Drop in andere Anwendungen exportieren.
Mit Audials one nimmst du nicht nur Videostreaming-Dienste, sondern auch Livestreams wie Twitch auf. Sollte ein Dienst nicht in Audials One aufgelistet sein, dann starte eine Bildschirmaufnahme.
Vorteile
Nachteile
Öffne den iTop Online Screen Recorder und klicke auf ,,Aufnahme starten“.
Wähle für die Videostreaming-Aufnahme aus dem Browser Browser-Audio. Lege den Browser-Tab fest, der aufgenommen werden soll.
Klicke den roten REC-Button und die Aufnahme startet. Beende die Aufnahme, wenn das Video fertig ist.
Vorteile
Nachteile
Lade Movavi Video Suite von der Website des Herstellers herunter, installiere und starte die Software.
Klicke Bildschirm aufzeichnen und an den Rand deines Bildschirmschirms wird sich der Bildschirm Recorder heften. Klicke das Kamera-Symbol und wähle mit dem Mauszeiger den Bereich des Bildschirms aus, den das Tool aufzeichnen soll. Starte die Aufnahme per Klick auf den roten Button.
Beende die Aufnahme, sobald das Video fertig ist. Danach startet automatisch der Editor. Falls im Video alles passt, exportiere es und wähle vor dem Speichern das Dateiformat aus (MP4, AVI, MOV, MKV, WEBM).
Vorteile
Nachteile
Lade dazu die Software von der Website des Herstellers herunter. Klicke nach der Installation Video aufnehmen.
Klicke den REC-Knopf, um die Aufnahme zu starten. Sobald du sie beendest, wird das Video auf deinem PC gespeichert.
Vorteile
Nachteile
In dieser Übersicht siehst du alle hier vorgestellten Streaming Recorder.
Produkt
Audials One
iTop
Movavi
FonePaw
Video-Streaming und Livestreams aufnehmen
✔
✔
✔
✔
Geschwindigk.
bis zu 4x
1x
1x
1x
Episoden-trennung
✔
x
x
x
Untertitel speichern
✔
nur ins Video gerendert
nur ins Video gerendert
nur ins Video gerendert
Werbung automatisch erkennen und entfernen
✔
x
x
x
Videos schneiden
✔
x
✔
x
Medienmanager
✔
x
x
x
Musikstreaming von Spotify & Co aufnehmen
✔
x
x
x
100 000 Radiosender hören und aufnehmen
✔
x
x
x
Millionen Podcasts hören und speichern
✔
x
x
x
Preis
59,90 €
kostenlos
57,95 € pro Jahr
36,39 € pro Jahr
Audials One ist zwar nicht kostenlos, bietet aber für beliebte Videostreaming-Dienste wie Netflix, Amazon Prime und Disney+ Extrafunktionen, die in anderen vegleichbaren Anwendungen nicht vorhanden sind und die Aufnahme schneller, einfacher und bequemer machen. Zusätzlich speicherst du mit Audials One auch Musikstreaming und Podcasts und schneidest Radiosender mit.
Videos von Streamingdiensten sind urheberrechtlich geschützt. Jede Weiterverbreitung ohne die Zustimmung des Urhebers stellt eine Straftat in den meisten Ländern, darunter auch Deutschland, dar. Die Audials AG ist kein Tochterunternehmen der Streamingdienste oder der Unternehmen, die die Markenrechte der Streamingdienste halten. Diese Seite wird nur für Kompatibilitätszwecke zur Verfügung gestellt und darf in keinem Fall als Befürwortung der Audials Software Produkte durch irgendeine angeschlossene dritte Partei angesehen werden.

Bester Video Streaming Recorder für Windows
Audials One nimmt Filme und Serien von beliebigen Videostreaming-Diensten in kristallklarer Qualität und Highspeed auf. Werbung wird automatisch entfernt.

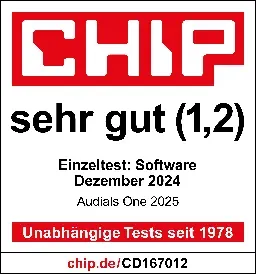

Cookie-Einstellungen auf audials.com: Wir verwenden Cookies, um das bestmögliche Nutzererlebnis zu bieten, die Sicherheit zu gewährleisten, die Leistung zu verbessern und zur Personalisierung von Anzeigen. Sie können Ihre Präferenzen anpassen, indem Sie auf „Konfigurieren“ klicken. Weitere Informationen finden Sie in unserer Datenschutzrichtlinie und der Google Datenschutzerklärung und Nutzungsbedingungen