Audials News
Get the latest news and find out what makes Audials Software so popular
Audials tips: Adding subtitles to videos
and listening to music on the go

In our last newsletter you received a tip on how to create a large music collection. You now also know how to search and record video streams from Netflix, Amazon Prime Video or Disney+ directly in Audials in the convenient mode. The recorded songs and videos can then be played on the PC.
You also have the option of transferring the music to your smartphone. Audials One offers the option of adding subtitles in any language to the videos. We will show you both today.
How-to: Adding subtitles after video recording
After recording a video, you can add subtitles to it with Audials 2022. For this purpose it has a built-in subtitles search engine. It finds subtitles in any language. You can decide whether they will be displayed while the video is played back. If you do not need them anymore, you can easily delete them.
It will be necessary to set your preferred languages so that Audials will find subtitles in the language you need.
How to set the default subtitles language(s)
1. Click the gear icon in the lower left corner of Audials.
2. Select the Video Streaming Recording menu item.
3. Click +Add to set all preferred subtitles languages.
Adding subtitles to a video:
1. Open the context menu of a video in the Audials player and click Search Subtitles.

2. The subtitles search engine opens. Click Search.
3. If available, the subtitles in all your preferred languages will be displayed.
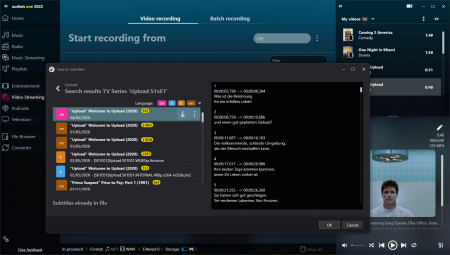
4. Download the desired subtitles.
5. To show the subtitles in the video, click the eye icon in the right left corner of Audials and activate them.
Results
When you play back your video, you will now see the subtitles. They can be removed from the video anytime if they are not needed anymore.
How-to: Have your own music with you when you are on the go
In addition to the Audials PC software, you can also use the free Audials Play app for Android or iOS. With this mobile app you can:
- transfer songs to your smartphone
- find, listen to and record radio
- listen to and record podcasts
and much more.
More information about Audials Play
Transferring music to your smartphone via cable
1. Go to the Music view in Audials and open the drop-down menu of the My Music tab.
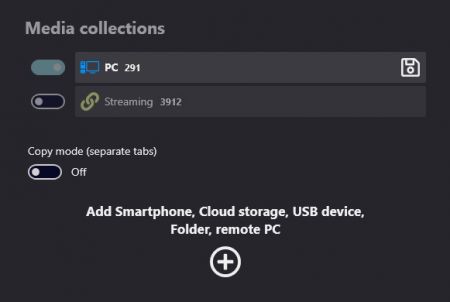
2. Click on the plus icon and select the type of device you want to connect to Audials.
3. Connect the device to your PC/laptop with a cable and give the new smartphone storage a name.
4. Audials will then ask you whether a new folder should be created on the smartphone.
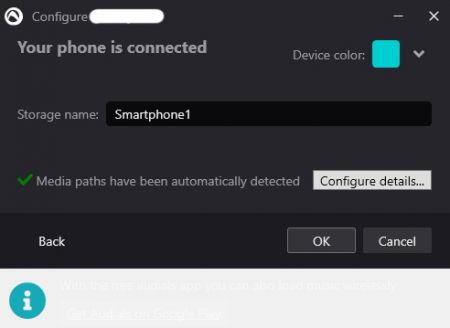
5. Once the smartphone is connected, you will see it in the My Music drop-down menu. Activate the Copy mode there.
6. Now you can see in Audials which songs are saved on the PC and which on the smartphone. Hover over a song. By clicking on the smartphone copy icon that appears, the song is copied to the smartphone.
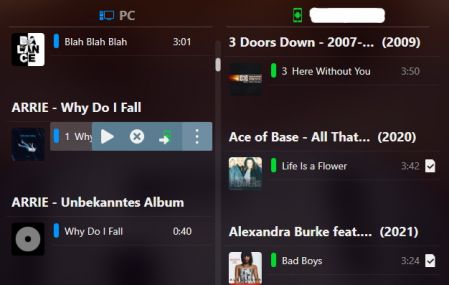
Results
Now all needed songs can be accessed from your smartphone.
For Android smartphones, there is an alternative method to access music:
Transferring music wirelessly to an Android mobile device
To quickly access the music you recorded on your PC from your smartphone, start the Audials software on your PC and the Audials Play app on your mobile device. If you are logged in on both devices with the same credentials, you will see your music recordings on the smartphone.
You missed a newsletter?
