Audials News
Get the latest news and find out what makes Audials Software so popular
Audials tips: How to batch record videos and how to get your folders and files structured
With this newsletter, we will help you to become more familiar with your new Audials One 2022. Today you will learn how to create a film list fast and how to record it automatically in the Audials software. Tidy up your music collection by setting where Audials should save the files and how they will be named.
How-to: Record films with the new batch recorder
In one of our last newsletters we explained how to record video streams directly in Audials.
You can do this with the batch recorder: Search for films in the Audials software, add them to the batch recorder with just one click and record in Audials. Like this it is not required to copy streaming URLs into Audials.
1. Go to Video Streaming in the navigation
2. In the upper part go to Batch recording and click on +Add movie to queue.
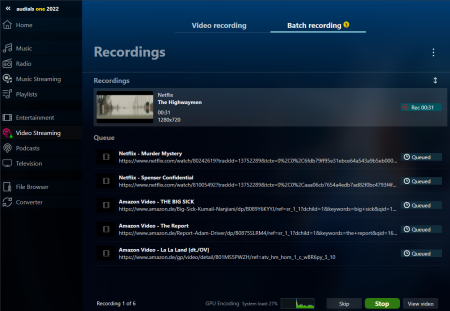
3. Select Netflix, Amazon Video or Disney+. If you have not logged in to the video streaming service, you will asked to do so in Audials.
4. If you have found the video you need, play it back for a few seconds and click the green button Add to queue.
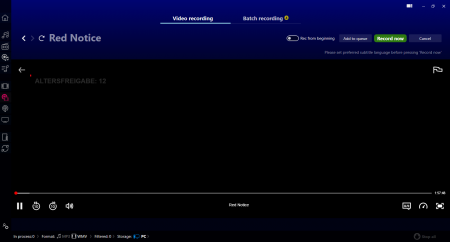
5. After you have added all films, click the Play & record queue button.
6. Select the internal player in the next window.
7. If necessary, you will be able to activate the subtitles, high speed etc. in the next window.
8. After you have clicked the green Next button, recording will start.
Audials then opens the URLs automatically and records the movies one after the other. All recorded files are automatically saved on the computer and are listed in the player after a short time.
How-to: Setting rules for folders and filenames
Audials by default names your songs according to the scheme artist - song title and saves all songs in the same folder. But you can also define other rules for the structure of the music files, for example if a new folder should be created for each album.
1. Open the Music menu item in Audials and click My Music. A menu will open in which your media collections are displayed.
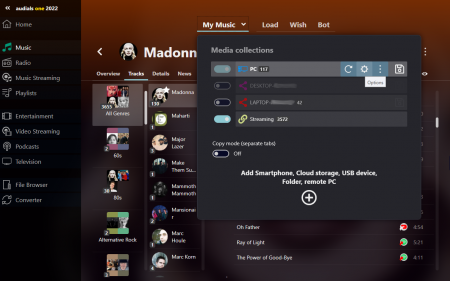
2. Open the options for your PC. Another window will open in which you can choose where Audials should save your audio and video files. From now on Audials will save all recordings in these folders according to their media type.
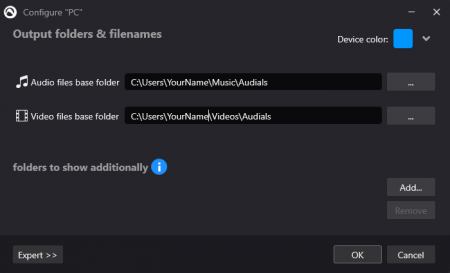
3. To set more precise rules for structuring and naming your files, click on Expert in that window. A further window will appear.
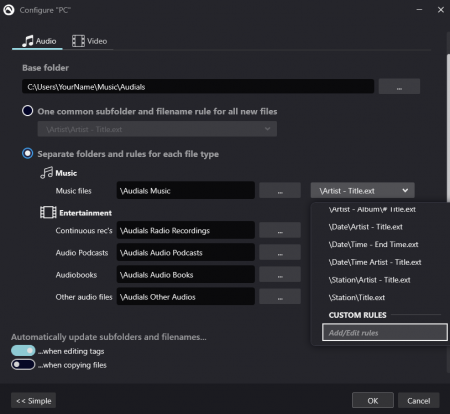
4. Select Automatically update subfolder and file names ... ... when editing tags at the bottom of the dialog box.
5. Select how Audials should structure and name your music (and your videos) in the future. Here are some examples with the song Billie Jean from the album Thriller by Michael Jackson:
\Artist - Title.ext
Audials saves new tracks directly in the chosen base folder. The filename of the track contains the name of the artist and the song. Example: Michael Jackson - Billie Jean
\Artist - Album - Title.ext
Audials saves new tracks directly in the chosen base folder. The filename of the track contains the name of the artist, the album and the song. Example: Michael Jackson - Thriller - Billie Jean
\Artist\Artist - Title.ext
Audials saves new tracks in folders named by artist. The filename of the track contains the name of the artist and the song. Example: Michael Jackson - Billie Jean in the folder Michael Jackson.
\Genre\Artist\Album\nr Title.ext
Audials saves new tracks in a folder named by the album. This folder is contained by a folder named by artist, which you find in a folder named by genre. Example: 1 Billie Jean in the folder Thriller. This folder is stored in the folder Michael Jackson. The latter is stored in the folder 80s.
\Artist\Year\Artist - Title.ext
Example: Michael Jackson - Billie Jean in the folder 1982 that is stored in the folder Michael Jackson.
Specifying your individual rule for folders and file names
Alternatively, you can create own rules that define in which folder your files are stored and how they are named. To do that, click Add/Edit rules in the expert window.
Then click +New Rule.
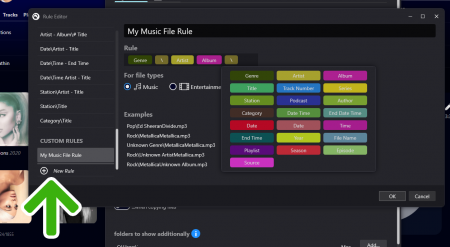
Now you can click on the plus sign below Rule to select genre, album, title and much more information for the naming. Sub-folders are separated from each other by a backslash \.
If you like, give your new rule an individual name and save your entries by clicking OK.
You have a question regarding the Audials software?
On our support page you will find many helpful articles.
We wish you the very best entertainment with your Audials software.
You missed a newsletter?
