Audials News
Get the latest news and find out what makes Audials Software so popular
Audials-Tips: Converting several videos or music tracks
Audials Newsletter November 2023

Today, we take a closer look at the new queue in Audials 2024. With it, refining your video and music recordings is a breeze. From now on, you can convert several videos one after the other into a suitable format or enhance the volume of the spoken word. Similarly, the queue works for music tracks. You can convert them all at once or normalize them to a uniform volume.
Our Tip: How to Convert Videos in the Queue
The new fast converter converts several videos into the video format of your choice. Whether you convert several of your videos into the same format or choose different formats – Audials does exactly what you want.
Step 1: Open the video editor for the video. To do this, hover your mouse over the video and click the pencil icon that appears.
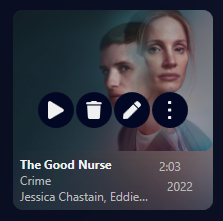
Step 2: Switch to the Video tab. Click Improve there. In the next view, choose what you want to change about the video, whether it's the conversion or speech boost. Multiple improvements can also be selected at once.
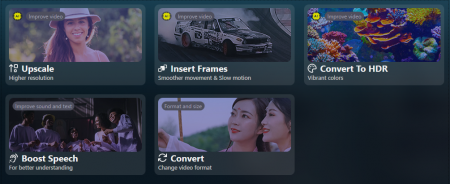
- With speech boost, you make spoken words in the video louder, so that background noises don't drown out what the film characters are saying. The volume can be increased by ten, 25, or 50 percent.
- With the converter, you can convert your video into a suitable format. In addition to MP4 (MPEG4), AVI, MKV, WMV, webM is now also available.
- In Audials One 2024 Ultra, further enhancement options with AI are available.
- Step 3: If the settings for all selected improvements are correct, you can have Audials improve the video immediately.
Alternatively, add it to the queue if you plan to have Audials edit more videos. Start the queue once all desired videos are listed.
Afterward, you have a second version of each improved video on your PC. Audials groups several versions of a movie under one cover image. You can see all your videos under Video -> My Videos.
Our Tip: How to Convert and Normalize Music
Just like the videos, you can also convert music tracks or bring them to a uniform volume.
Step 1: Open the audio editor for the respective song by hovering your mouse over it and clicking the appearing pencil icon.
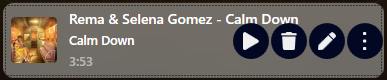
Step 2: The audio editor opens. Go to the Audio tab and choose Improve. In the next view, you can choose what you want to change about the music track: Should it be converted into another audio format or normalized?
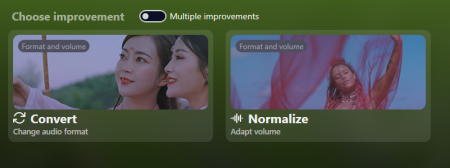
- For conversion, formats such as MP3, AAC, FLAC, WMA, M4A, WAV, and OGG are available.
- If you have chosen normalization, you can enter the desired volume in dB. Audials supports 85-100 dB.
- You can also select both options at once, if necessary.
Step 3: Are the audio format or volume correct? Then add the music track to the queue. Add more songs if they also need to be improved. Then start the queue.
You can see your improved music tracks under Music -> My Music.
