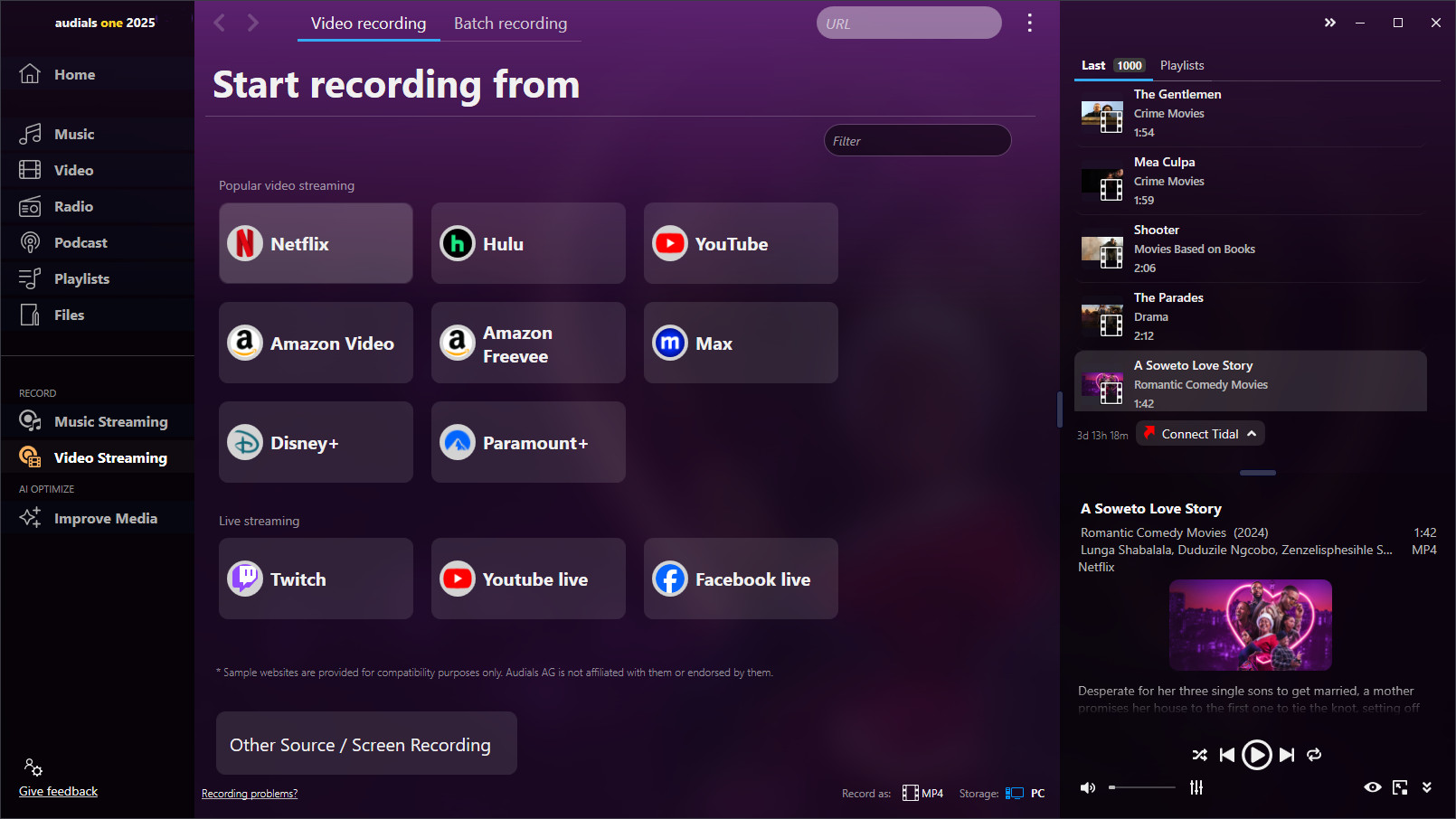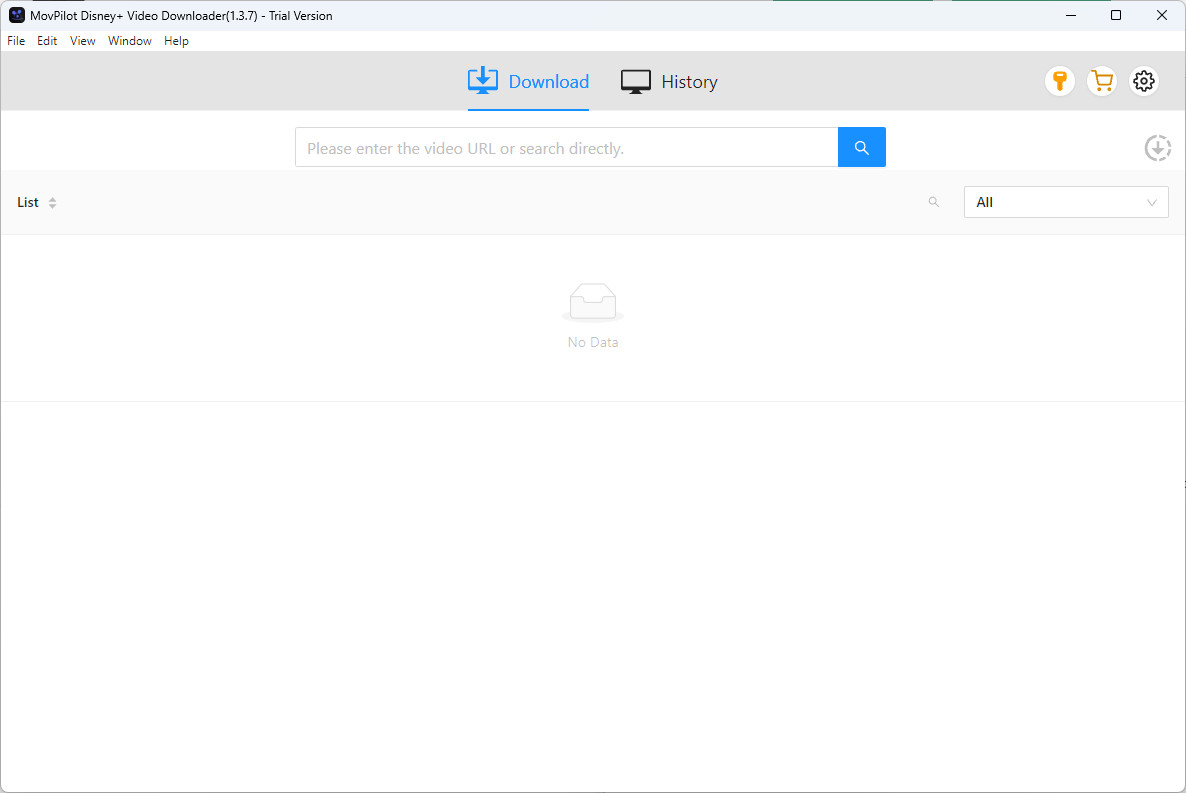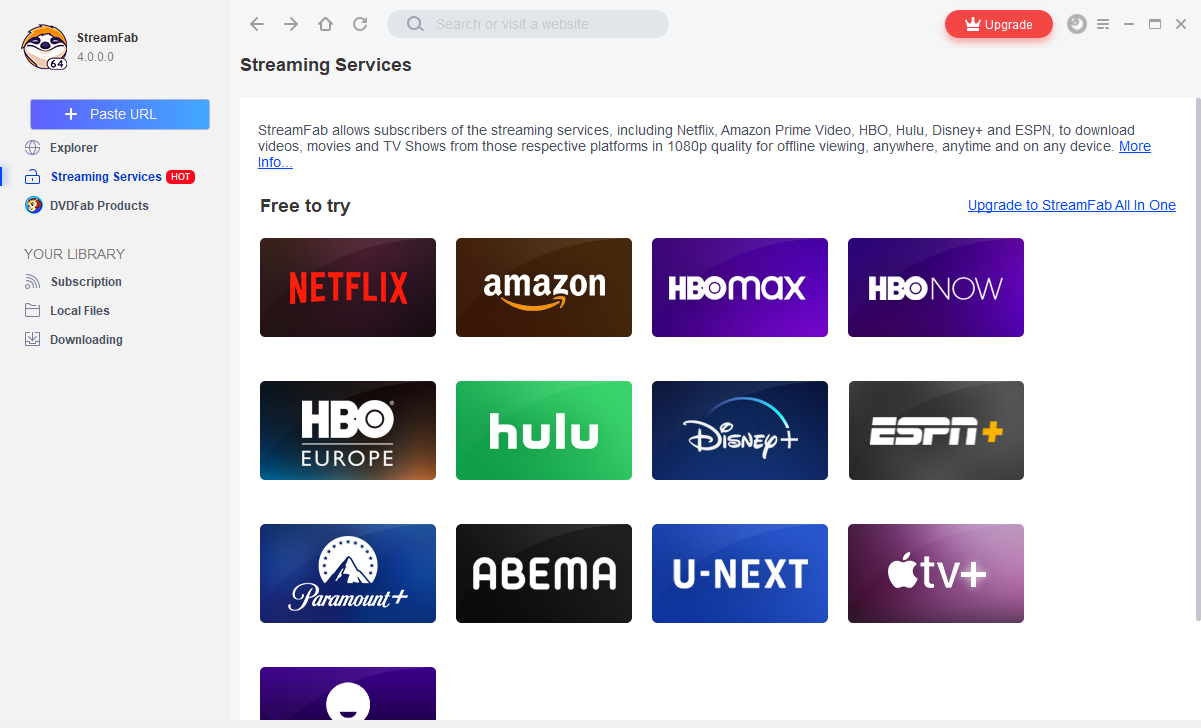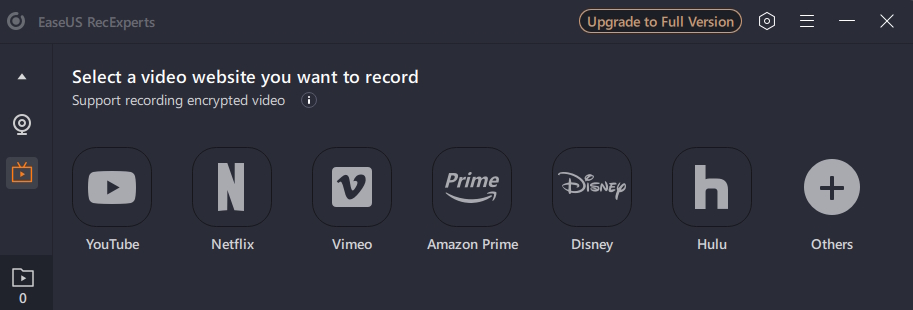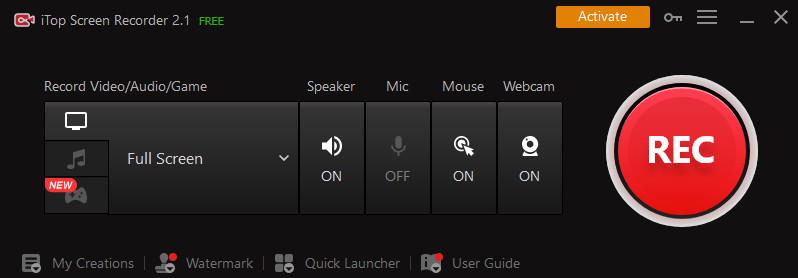Many people love the content provided by Disney+. The problem is that movies and series won't be available online forever. So if you want to watch some content even after months or years after it has been removed, you will need a Disney+ recorder. A further reason why you could need to record Disney+ shows is travelling. Even if you have no internet, you can take your movies with you and watch them anytime. On this page we have a list of the best Disney+ recorders that will easily help you to get your favorite TV shows and movies as permanent video files.

Audials Movie: The best Disney+ recorder
Record Disney+ at high speed speed and in best quality, add subtitles in any language and remove ads with the video editor. Record entire series seasons or several movies with the batch recorder. Try Audials Movie now!
Table of Contents

The Best Disney+ Recorders for Windows or Mac
Before you buy a Disney Plus recorder, you should be aware that there are two types of recording software:
1. Generic screen recorders can be used to record streaming videos, games, tutorials etc. In many cases, you need to set recording the screen only (without web cam), activate the system sound and choose the screen area that needs to be recorded. Some generic screen recorders lack an auto stop feature so that you'll have to care about the end of your video in order to stop it in time. A disadvantage of such tools is that they record at normal speed (1x speed), that means that means that they will take a long time for several movies or a series season.
2. Streaming recorders offer specific features to make streaming recording faster and more convenient. The good thing is that often they offer high speed recording, record the subtitles and even have a batch recorder for TV shows. Some of them only work for one streaming service, some support all important streaming providers like Disney, Netflix, Amazon Prime. The majority of streaming recorders capture at high speed. You will have one disadvantage here: Often they support only one streaming service, that means that you will need a further streaming recorder if you decide one day to swith to a different streaming provider.
1. Audials Movie (streaming recorder + generic recorder)
Audials Movie for Windows is a powerful Disney+ recorder with many features that make screen recording fast and convenient. You can record Disney+ content in HD quality from web browser like Chrome, Firefox or Edge. This Disney+ recorder helps you to record videos at 2x high speed. As soon as you play back Disney+, Audials Movie detects start and end of the video so that you do not need to stop recording manually. If needed, you can add perfectly fitting subtitles in any language and remove them anytime. Series seasons or several movies can be recorded automatically with the batch recorder. Audials Movie supports MP4, WEBM, VP8, MKV, AVI, WMV and other video output formats. A video editor is included to cut out ads and for cropping. Besides Disney+, Audials Movie records other popular video streaming services. A generic screen recorder is included. Please note that Audials Movie does not support the Opera browser.
How to use Audials Movie:
Step 1: Open Audials Movie and select the "Video Streaming" section. Select the video output format, for example MP4 or original video format.
Step 2: Choose the Disney+ recording tool from the list of available services and select the recording settings (speed, subtitiles, ...).
Step 3: Log in to Disney+ in your web browser.
Step 4: Play the video you want to record.
Step 5: Audials will automatically start recording the video in the background.
Interested in enhancing video quality with AI additinally to all Audials Movie features? Lear more about Audials One Ultra.
2. MovPilot Disney+ Video Downloader (streaming recorder)
MovPilot Disney+ Video Downloader is a Disney+ Recorder that doesn't require playing back the streaming content in the webbrowser. Instead, you need to login to Disney+ directly in MovPilot. As you don't need to play back the content, there is no need to stop the recording process manually. A different recording method does not exist. So if you use MovPilot, you need to think whether you want to entrust your credentials to this software manufacturer. If you need, you can get the fitting subtitles with the video file. The MP4 and MKV video output formats are supported. MovPilot works for Windows and Mac.
How to use MovPilot:
Step 1: Install and open MovPilot.
Step 2: Log in to your Disney+ account within the MovPilot application.
Step 3: Search for the video you want to download.
Step 4: Select the video quality and audio options.
Step 5: Click "Download" to start recording the video.
3. DispCam (streaming recorder)
DispCam works similarly as MovPilot, that means that you need to log into Disney+ directly in this Disney+ Recorder. Like this, here you also need to think whether you find this software manufacturer reliable enough to give him your credentials. DispCam supports MP4 and MKV and works for Windows and Mac.
How to use DisCam:
Step 1: Download and launch DispCam.
Step 2: Log into your Disney+ account through the DispCam interface.
Step 3: Find the show or movie you wish to record.
Step 4: Choose your desired video quality and audio settings.
Step 5: Click on the "Download" button to start the recording process.
4. StreamFab Disney Plus Downloader (streaming recorder)
The Disney+ Recorder offered by DVDFab has a menu where you can start recording Disney+ or one of the other well-known streaming services. This tool also asks you for your Disney+ credentials. StreamFab supports MKV and MP4. StreamFab works for Windows and Mac.
How to use StreamFab:
Step 1: Launch StreamFab and go to the "Downloader" module.
Step 2: Select the streaming service (Disney+) from the "VIP Services" section.
Step 3: Sign in to Disney+ and search for the content you want to record.
Step 4: Choose your preferred video and audio settings.
Step 5: Press the "Download" button to begin recording.
5. Pazu Disney+ Video Downloader
Pazu Disney+ Video Downloader is a Disney+ recorder that helps you to get Disney+ content in the MP4 or MKV vieo format. It has an internal browser where you need to log in with your Disney+ credentials in order to find a video and to start recording right away. If needed, you can get the subtitles and the audio track in various languages.
How to use Pazu:
Step 1: Download Pazu Disney+ Video Downloader from the official Pazu website. Install the software on your computer.
Step 2: Open Pazu Disney+ Video Downloader. Sign in to your Disney+ account within the downloader interface.
Step 3: Configure the settings such as video quality, subtitles, and output format.
Step 4: Use the search bar to find the show or movie you want to download.
Step 5: Click the download button for the content you wish to save. For TV shows, select specific episodes.
Step 6: Once the download is complete, find your downloaded files in the designated folder.
6. Gemoo Recorder (screen recorder)
The Gemoo Recorder for Windows or Mac captures any content played back on your screen and you can use as a Disney+ recorder, too. Starting the recording needs a few simple steps. Each recording needs to be started and stopped manually.
How to use Gemoo:
Step 1: Install and open Gemoo Recorder.
Step 2: Choose the recording mode that suits your need (e.g., screen recording).
Step 3: Open Disney+ in your browser and navigate to the content you want to record.
Step 4: Adjust recording settings and screen area as needed.
Step 5: Hit the "Record" button and start playing your Disney+ content.
7. EaseUS RecExperts (screen recorder)
EaseUS RecExperts for Windows or Mac has preconfigured settings for Disney+ and other video streaming providers so that it leads you through the recording process. If you like, you can use the auto stop so that stopping the recording process manuylly is not necessary. RecExperts supports the following output formats: AVI, MOV, FLV, MP4, MKV
How to use EaseUS:
Step 1: Install and launch EaseUS RecExperts. Oopen the "Enhanced Mode" section.
Step 2: Select the "Full Screen" or "Region" option to choose what part of your screen to record. Click Disney in EaseUS RecExperts.
Step 3: RecExperts will open the streaming service wesite in a new browser window. Open the Disney+ content you wish to record in a browser.
Step 4: Configure audio and other recording settings.
Step 5: Press the "REC" button to start and stop the recording as needed.
8. iTop Screen Recorder
iTop Screen Recorder for Windows is a generic screen recorder and can be used also be used as a Disney+ recorder. The videos are stored as MP4 and in other formats.
How to use iTop:
Step 1: Download and start iTop Screen Recorder.
Step 2: Choose the recording area (full screen or a specific area).
Step 3: Open the Disney+ video you want to record.
Step 4: Adjust the settings (audio, webcam overlay, etc.) as needed.
Step 5: Click on "REC" to start recording and save the file once done.
9. AceThinker Aqua Demo
AceThinker Aque Demo can be used to record Disney content as MP4, AVI, MOV, WMA or other video formats at normal speed. For automatic recording start, you can predefine a task. If started manually, a recording stops automatically if the Auto Stop feature is activated.
How to use Aqua Demo
Step 1: Go to the AceThinker website and download the Aqua Demo screen recorder. Follow the installation guide to set up the software on your PC.
Step 2: Launch AceThinker Aqua Demo. Set the recording area to match the Disney+ player window on your screen.
Step 3: Choose your preferred video quality, format, and activate the system audio.
Step 4: Open Disney+ in a web browser or app and navigate to the video you want to record.
Step 5: Press the record button in AceThinker Aqua Demo just before starting the video on Disney+.
Step 6: When the video ends, stop the recording and save the file to your desired location.
10. Joyoshare VidiKit (screen recorder)
The generic screen recorder Joyoshare VidiKit for Mac or Windows works well as a Disney+ recorder. You need a few steps to start recording. To avoid sitting in fron of the PC until the video ends, you can set when recording should end. Joyoshare supports many video formats, among them MP4, WMV, MKV, AVI, and more.
How to use Joyoshare:
Step 1: Open Joyoshare VidiKit and navigate to the "Record" section.
Step 2: Set up the recording frame to capture the Disney+ video playback area.
Step 3: Play the Disney+ video you wish to record.
Step 4: Click the "REC" button in Joyoshare to begin recording.
Step 5: Save the recording once completed.
11. TunesKit Screen Recorder
A further generic screen recorder that needs to be mentioned is the TunesKit Screen Recorder for WIndows or Mac. It has an auto stop feature and supports WMV, MOV, AVI, MP4 and other output formats.
How to use TunesKit:
Step 1: Launch TunesKit Screen Recorder.
Step 2: Choose the recording area and adjust audio recording settings.
Step 3: Play the Disney+ content you want to capture.
Step 4: Hit the "Record" button to start capturing the video.
Step 5: Stop the recording when finished and save the file.
Overview of the best Disney+ Recorders
Below you see an overview of the Disney+ recorders presented on this page:
| Audials Movie | MovPilot | DispCam | StreamFab | Pazu | Gemoo | EaseUS | iTop | AceThinker | Joyoshare | TunesKit | |
|---|---|---|---|---|---|---|---|---|---|---|---|
| High speed recording | ✔ | ✔ | ✔ | ✔ | ✔ | normal speed | normal speed | normal speed | normal speed | normal speed | normal speed |
| Batch recording | ✔ | ✔ | ✔ | ✔ | ✔ | ||||||
| Subtitles | ✔ | ✔ | ✔ | ✔ | ✔ | ||||||
| Forces to enter Netflix credentials | !✔ | !✔ | !✔ | !✔ | |||||||
| Smartphone and cloud media manager | ✔ | ||||||||||
| Price | $39.90 | $89.95 | $99.90 | $89.99 | $129.90 | $49.95 | $69.95 | $39.99 | $42.95 | $59.95 | $49.95 |
Conclusion: Audials Movie is the best Disney+ Recorder
If you compare all the described Disney+ recorders, you will see that Audials Movie has best features to provide a fast and convenient streaming recording in high quality. Benefit from high speed recording, lots of subtitles, the batch recorder and edit your videos if necessary. Enjoy recordings in a high resolution anytime you like, no matter at home or on the go. Keep your favorite TV shows and films forever!
Try Audials Movie for free right now or become a part of enthusiastic movie lovers who benefit of the best recording technology!
Please note
Videos from Disney+™ are copyrighted. Any redistribution of them without the consent of the copyright owners may be a violation of the law in most countries, including the USA. Audials AG is not affiliated with Disney+™, nor the company that owns the trademark rights to Disney+™. This page is provided for compatibility purposes only, and in no case should be considered an endorsement of Audials Software products by any associated 3rd party.