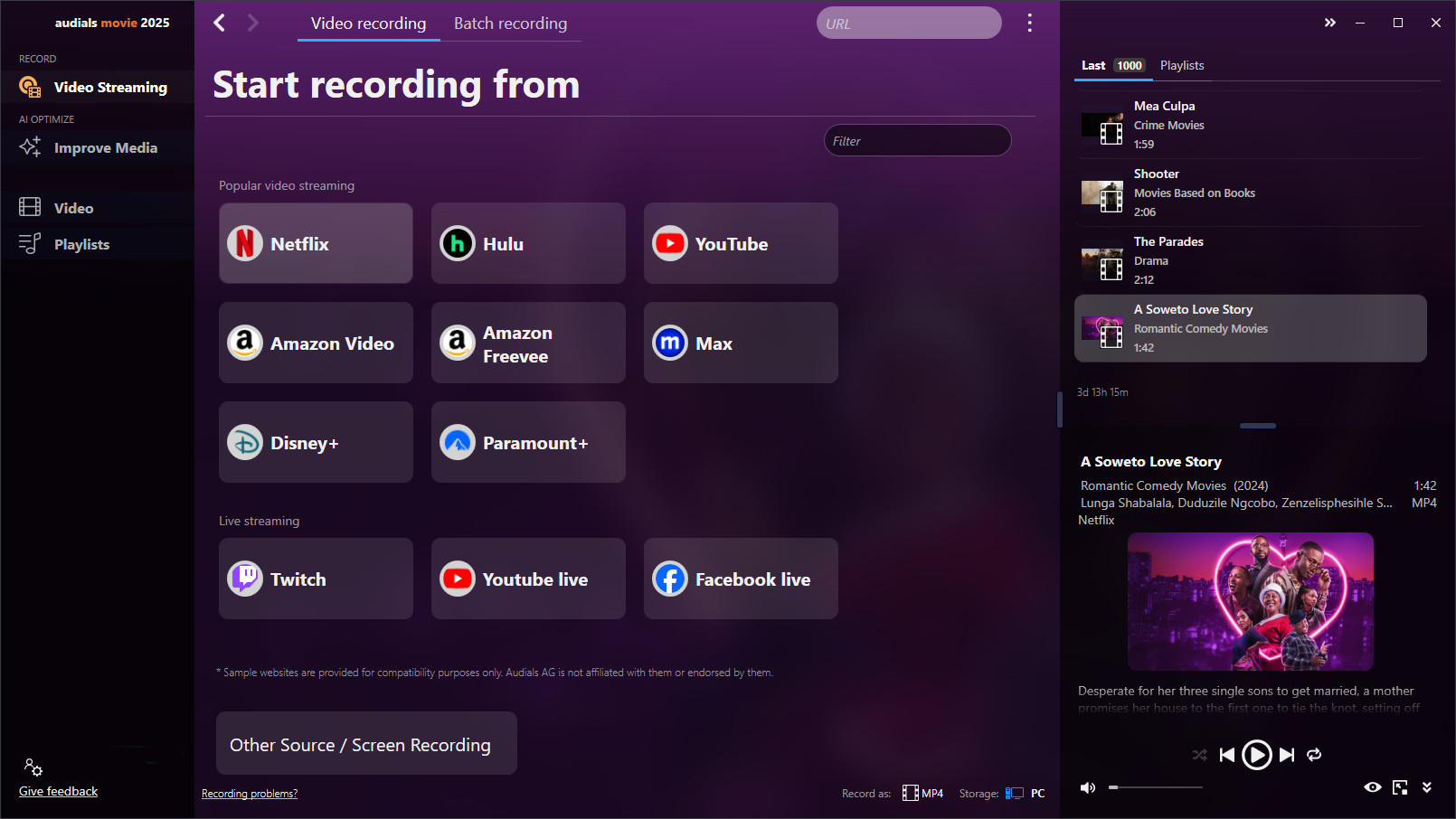There are many ways and software tools to save Disney+ content on a USB, SD card, external hard drive or mobile device. If you just need to temporarily download Disney+ videos for offline watching when you are on the go, you can use the Disney+ app. However, often this is not sufficient if you want to keep your favorite videos permanently. In this case, you will need a software application to record the videos on your PC and then copy them on an external device. On this page, we will present you various ways how to keep Disney+ streaming as files on multiple devices.

Best Way to Save Disney+ Content
Record Disney Plus at 2x speed on your Windows PC and manage them on USB, SD card, external hard drive, or mobile devices. Includes subtitle search engine, video editor and more. Try Audials Movie for free now!
Table of Contents
How to Save Disney+ on various External Devices
1. How to Save Disney+ Videos with Audials Movie
Audials Movie is an innovate and easy to use Disney+ recorder that will help you to get your favorite Disney+ streaming videos as video files on your Windows PC or Windows laptop. These files can be copied to USB drive, SD card, external hard drive or even Android or iOS devices. Audials Movie records at 2x speed. A subtitle search engine, video editor, video manager and more is included.
Step 1: Install Audials Movie
Download and install Audials Movie. Open the Video Streaming section. At the bottom of Audials Movie, select the video output format, for example MP4.
Step 2: Prepare Audials Movie
Click the Disney+ tile and choose the recording settings. You can either record Disney+ from Chrome, Firefox or Edge. Choose the recording speed. If needed, you can have Audials Movie recorded subtitles in any language.
Play the Disney+ video in your browser in the highest possible screen size to ensure best recording quality.
Step 3: Audials Movie saves the Disney+ video
Audials Movie automatically detects when you start playling the video and saves it as a video file on your PC hard drive. As soon as the video ends, recording stops automatically. Now you can use Audials Movie or the Windows explorer to export the video to other devices.
Step 4: Transfer the videos to other devices
Open the My Videos section in Video. Click the My Videos dropdown and the + icon. Select the device where you want to copy the video to. It is possible to copy files to Android, iPhone, iPad, cloud sotorage, USB device or SD card.
Audials Movie – Positive and negative aspects
Pros
- Save Disney+ content at 2x high speed
- Get suitable subtitles in any language
- Record from internal browser or from web browser Chrome, Firefox, Edge
- Remove Disney+ ads with editor
- Works for other streaming services like Netflix
- video output formats: MP4, MKV, WEBM, AVI, WMV, MOV and more
Cons
- Does not support Opera browser

2. How to Save Disney+ Content with DispCam
Alternatively, you can use a different software to get Disney+ content as video files on your devices. Many of them can be used the same manner like DispCam: You login to Disney+ directly in the recording tool, search for videos there and start saving the video right away.
DispCam is a tool for Windows and Mac that captures content from Disney+, Marvel or Pixar and saves it as MP4 or MKV video files on your PC. If needed, you will also get audio in many languages or subtitles.
Step 1: Install DispCam
First, you'll need to download the DispCam software from its official website.
Step 2: Launch DispCam
After installation, open DispCam. The interface should be user-friendly and straightforward.
Step 3: Log in to Your Disney Plus Account in DispCam
DispCam may require you to log in to your Disney Plus account within the software. This step is crucial for accessing the content you wish to download. Ensure your account is active and you have a valid subscription.
Step 4: Browse or Search for Disney Plus Content
Use DispCam's browsing or search feature to find the Disney Plus video you want to save. You might be able to search by title, genre, or other keywords.
Step 5: Select Video Quality and Format
Before you save Disney+ with DispCam, you might have the option to select your preferred video quality (such as 720p) and format (typically MP4 or MKV). Choose the settings that best suit your needs.
Step 6: Choose Audio and Subtitles
If available, select your desired audio track and subtitle options. Some tools allow you to download subtitles as separate files or embed them into the video.
Step 7: Start Saving Disney+
With your video and settings selected, start the download process. Click the button to save the videos to your PC.
Step 8: Transfer to External Device
Once the video is downloaded, locate the file in the designated folder on your computer. You can then transfer it to an external device like a USB drive or SD card by connecting the device to your computer and moving the file to it.
Step 9: Playback
After transferring, you can play the video on compatible devices that support the file format. Ensure your media player can handle the chosen format and subtitles (if applicable).
DispCam – Positive and negative aspects
Pros
- Save Disney+ movies and TV shows at high speed
- Get subtitles in any language
Cons
- User needs to enter his Amazon credentials into the DispCam software
- Does not work for other streaming services
3. How to use the TunePat Disney Plus Video Downloader to save Disney+ content
TunePat is a further software for Windows or Mac to get Disney+ movies or TV shows as MKV or MP4 files. It has multiple options to get subtitles rendered into the video or as SRT files that can be removed anytime.
Step 1: Install and Launch
Download and install TunePat Disney Plus Video Downloader on your computer. Open the program after installation.
Step 2: Sign in to Disney+
Click on the "Sign In" button within TunePat and log in with your Disney+ credentials.
Step 3: Search for Content
Use the search bar to find the Disney+ video or series you want to download. You can also copy and paste the video link from your web browser into TunePat.
Step 4: Select Video Quality and Subtitles
Before downloading, you can choose the video quality, audio track, and subtitle language in the settings.
Step 5: Start the recording process
Click the button next to the video or select multiple episodes and click "Download" to start recording.
TunePat – Positive and negative aspects
Pros
- Get Disney+ content at high speed
- Save subtitles in various languages
Cons
- Does not supprt other streaming services
- Logging into Disney+ directly in TunePat is required
4. How to get Disney+ conten with SameMovie Disney Plus Video Downloader
SameMovie stores content from Disney+ as MP4 or MKV files on your PC, optionally with subtitles and audio tracks in several languages. SameMovie is available for Windows or Mac.
Step 1: Install and Open
Download SameMovie Disney Plus Video Downloader from its official website and install it. Launch the application once installed.
Step 2: Log In
The application will prompt you to log into your Disney+ account. Enter your details to proceed.
Step 3: Find Your Video
Use the search function to look for the show or movie you wish to download. You can also enter the URL of the Disney+ content in the search box.
Step 4: Choose Preferences
Before downloading, select your preferred video quality, audio, and subtitles from the available options.
Step 5: Start recording
Click on the button to start saving your selected videos. The files will be saved to your designated folder.
SameMovie – Positive and negative aspects
Pros
- Get Disney+ content as video files fast
- Save subtitles in various languages
Cons
- Logging into Disney+ diretly in SameMovie is necessary
- Does not support other streaming sources
5. MovPilot Disney Plus Video Downloader
MovPilot is an alternative to the previously mentioned software. It has the same main features: Keeping audio tracks and subtitles in many languages, getting video files as MP4 or MKV, starting recording after log into Disney+ directly in the recording software.
Step 1: Download and Install
Go to the MovPilot official website, download the MovPilot Disney Plus Video Downloader, and install it on your computer.
Step 2: Disney+ Account Login
Open the MovPilot downloader and log in to your Disney+ account when prompted.
Step 3: Search for Content
Utilize the built-in search function to find the movie or TV show you wish to download. Alternatively, paste the link to the Disney+ content directly into the downloader.
Step 4: Customize Download Settings
Select your desired video quality, audio tracks, and subtitle languages. MovPilot allows customization before the download begins.
Step 5: Download the Video
After setting your preferences, click the button to initiate the recording process. The video will be saved in the chosen quality with your selected settings.
MovPilot – Positive and negative aspects
Pros
- Get Disney+ content as video files fast
- Save subtitles in various languages
Cons
- Logging into Disney+ diretly in MovPilot is necessary
- Does not support other streaming sources
6. Pazu Disney+ Video Downloader
Pazu Disney+ Video Downloader for Windows or Mac transforms your Disney+ video streaming into MP4 or MKV files. Optionally you can get the suitable subtitles in English, German, Japanese, French, Chinese or Spanish. You will need to enter your credentials into Pazu for login, only then you can start recording.
Step 1: Install the Software
Download Pazu Disney+ Video Downloader from the official Pazu website. Install the software on your Windows or Mac computer following the provided instructions.
Step 2: Log Into Disney+
Open the Pazu Disney+ Video Downloader. Sign in to your Disney+ account directly within the software.
Step 3: Set Download Preferences
Choose the output format (MP4 or MKV) and the quality (HD, 720p, or 480p) in the settings menu. You can also configure subtitles and audio track preferences.
Step 4: Search for Disney+ Content
Use the built-in search function to find the show or movie you want to download.
Step 5: Start Downloading
Click the download button next to the content you want to save. For series, you can select specific episodes to download.
Step 6: Access Your Downloads
Once the download is complete, navigate to the library or the designated output folder to find your downloaded files.
Pazu - Positive and negative aspects
Pros
- Save Disney+ content as video files
- Get suitable subtitles
- Get audio in various languages
Cons
- Pazu needs your Disney+ credentials
- Other video streaming services are not supported
- Limited number of subitles lanuguages available
7. VidiCable
VidiCable is a tool to get Disney+ content as MP4 or MKV video files with subtitles and audio tracks in many languages.
Step 1: Install VidiCable
Go to the VidiCable website, download the software, and install it on your computer.
Step 2: Configure Settings
Launch VidiCable and select Disney+ from the platform list. Log in using your Disney+ credentials. Set your desired video quality and output format in the settings.
Step 3: Search for Videos
Enter the name of the video you wish to download in the search bar or browse from the displayed options.
Step 4: Download Content
Click on the video and then click the ‘Record’ button. For TV series, select the episodes you want to record.
Step 5: Find Your Videos
After the download is complete, videos will be stored in the designated folder which you can open to view your videos.
VidiCable - Positive and negative aspects
Pros
- Save Disney+ content as video files
- Get suitable subtitles
- Get audio in various languages
Cons
- Vidicable needs your Disney+ credentials
- Other video streaming services are not supported
8. Kigo DisneyPlus Video Downloader
Kigo DisneyPlus Video Downloader helps you to store your favorite TV shows and movies as MP4 or MKV files on your Windows PC or Mac device.
Step 1: Installation
Download and install Kigo DisneyPlus Video Downloader from Kigo’s official website.
Step 2: Log in to Disney+
Open the downloader and sign in to your Disney+ account within the application.
Step 3: Choose Output Settings
Select the video format, quality, audio, and subtitles settings in the options menu.
Step 4: Find the Content to Download
Use the search function to locate the show or movie you wish to download.
Step 5: Download
Add the content to your download queue and start the download process.
Step 6: Access Downloads
Go to the download tab to see your completed downloads and access your files.
Kigo - Positive and negative aspects
Pros
- Get Disney+ movies and series as video files
- Save suitable subtitles
- Get audio tracks in various languages
Cons
- Entering Disney credentials needed to use Kigo
- Other video streaming services are not supported
9. VideoGo All-In-One
VideoGo All-In-One for Windows or Mac is a tool to save content from Disney+ with subtitles and even audio tracks as MP4 or MKV files.
Step 1: Install VideoGo All-In-One
Download from the official website and install it on your computer.
Step 2: Configure the Software
Start the program and set it up for Disney+ by logging in and choosing your download preferences, such as video quality and format.
Step 3: Search for Content
Use the built-in search tools to find the movies or shows you want to save.
Step 4: Start the Download Process
Select the content and click on the button to begin the process.
Step 5: View Your Recordings
Once the recordings are complete, navigate to the output folder specified in the settings to view your content.
VideoGo - Positive and negative aspects
Pros
- Get Disney+ movies and series as video files
- Save suitable subtitles
- Get audio tracks in various languages
Cons
- Entering Disney credentials needed to use VideoGo
- Other video streaming services are not supported
10. How to Download Disney+ Content Directly from the Disney+ App
If you are not interested in recording software and having the videos permanently is not important for you, you can use the downloading feature that is included in your Disney+ subscription.
Step 1: Open the Disney Plus App
Start by launching the Disney Plus app on your mobile device. This can be a smartphone or tablet running either iOS or Android.
Step 2: Log In
If you're not already logged in, enter your Disney Plus account credentials to access the content.
Step 3: Browse or Search for Content
Use the search function or browse through the available categories to find the movie or TV show you wish to download.
Step 4: Select the Content
Once you've found the content you're interested in, tap on it to open the detail page.
Step 5: Find the Download Icon
On the detail page, look for the download icon, which typically resembles a downward arrow. For TV shows, you might find the download icon next to each episode as well as for the entire season.
Step 6: Start the Download
Tap the download icon to start downloading the selected movie or episode. If you're downloading a TV show, you can choose to download individual episodes or the entire season by tapping the download icon next to the season title.
Step 7: Check the Download Progress
You can monitor the progress of your downloads by navigating to the "Downloads" section of the app, usually accessible from the bottom menu.
Step 8: Watch Offline
Once the download is complete, you can watch your downloaded content anytime by going to the "Downloads" section, even without an internet connection.
Step 9: Manage Downloads
To conserve storage space on your device, you can manage your downloaded content by deleting watched movies or episodes. Simply go to the "Downloads" section, find the content you want to remove, and use the app's options to delete it from your device.
Important Notes:
- The Disney+ app is available for mobile devices only (iPhone and iPad, Android mobile phones and tablets...).
- Ensure your device has enough storage space for the downloads.
- The quality of the downloaded video may depend on your app settings and device capabilities.
- You may need a stable Wi-Fi connection to download content to avoid excessive data charges.
- Downloaded content is only viewable within the Disney Plus app and cannot be transferred to other devices or played with other media players.
- There may be restrictions on the number of titles you can download at once or the number of devices you can download content to, based on your Disney Plus subscription plan.
- Downloaded has an expiration time, after which it will be removed from your device. More info about Disney+ downloads on the Disney+ support page
Downloading directly from the Disney+ app
Pros
- Download videos easily for the time when you are on the go
- Easily access your favorite content offline after downloading
Cons
- The downloads are not permanent, they expire after a specific period
- You'll lose your downloads when you cancel your subscription
- Downloads not possible on PC

Conclusion: Audials Movie is the best way to save Disney+ content as files
You can save Disney+ content using the Disney+ app, but then you will face some limitations, because this functionality does not ensure that your downloads are stored permanently and it works only for mobile devices, not for PCs. But if you just need to watch your favorite shows when you are on the go and don't need them later, downloads directly from the Disney+ app will be the best option for you.
Audials Movie is an ideal way to save Disney+ content on your PC permanently and to manage it on all your devices. You can record while the movies or shows are played in the web browser. The alternative method to save Disney+ with Audials Movie is play and record the videos directly in Audials Movie in the integrated browser. Record the video content at 2x high speed, get subtitles in any language and cut and crop your videos with the editor.
Try the Audials Movie demo now for free!
FAQ
Can I save Disney+ content as files on my PC, laptop, USB stick or SD card?
Yes, if you are a Disney+ subscriber, you can download Disney+ content directly from the Disney+ app for offline watching. Note that these downloads are not permanent, that means that they expire after a specific period. This feature is not available for PCs and laptops.
A second way is to save Disney+ content using a screen recorder software like Audials Movie for Windows PCs or laptops. These recordings will remain on your device permanently and you can transfer them on other devices like SD cards, laptops, mobile devices, and USB sticks.
How do I save movies and TV shows from Disney+ with Audials Movie?
Start Audials Movie and open the Video Streaming section. Click Disney+ and select the recording settings (browser, 2x recording speed, subtitles, ...). Play back the Disney+ video. Audials Movie automatically detects the video, records it at high speed and saves it as a video file on your PC.
How can I remove the Disney+ ads from my screen recordings?
Audials Movie has a video editor so that you are able to cut out all parts that you don't need.
Please note
Videos from Disney+™ are copyrighted. Any redistribution of them without the consent of the copyright owners may be a violation of the law in most countries, including the USA. Audials AG is not affiliated with Disney+™, nor the company that owns the trademark rights to Disney+™. This page is provided for compatibility purposes only, and in no case should be considered an endorsement of Audials Software products by any associated 3rd party.