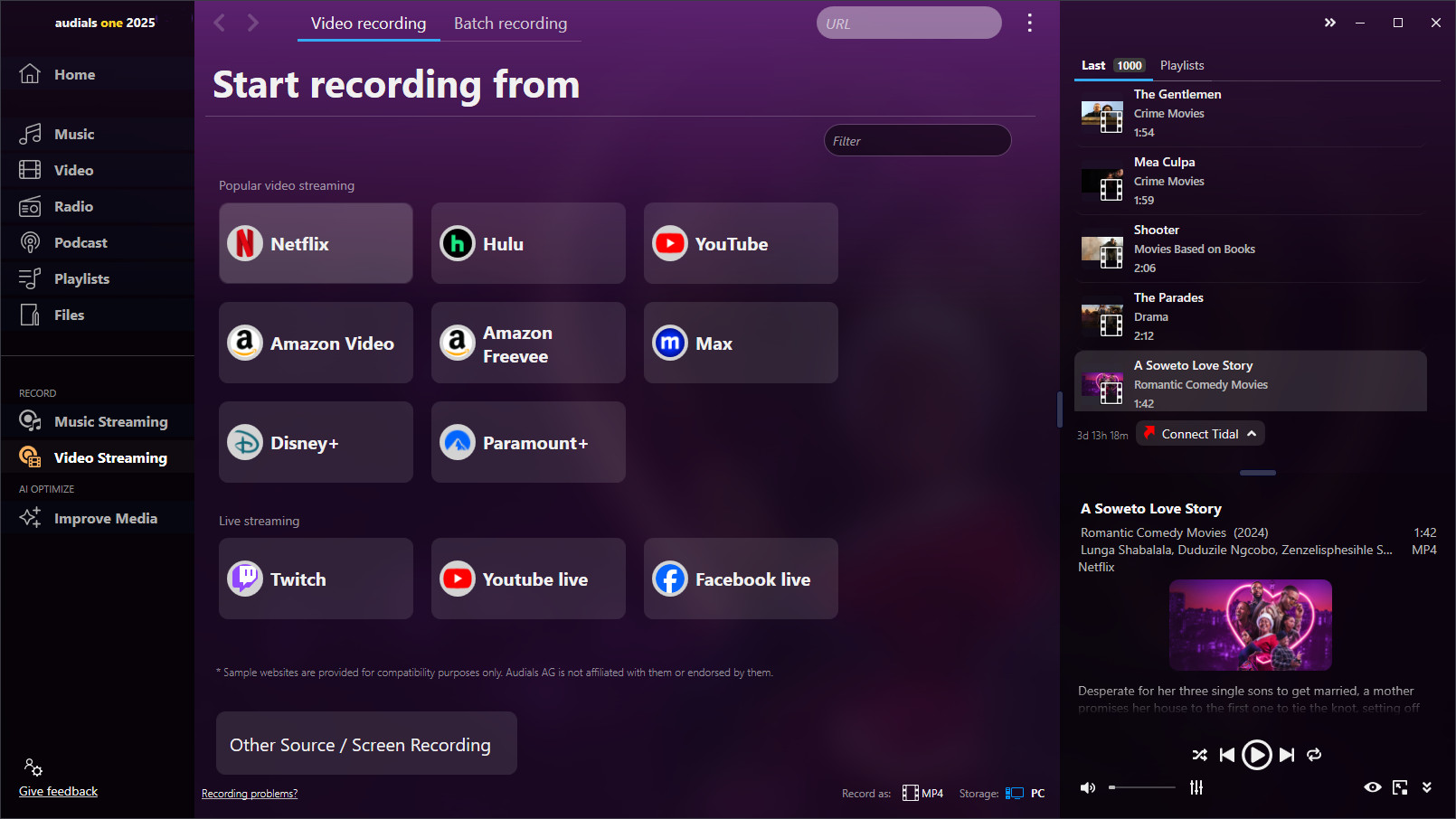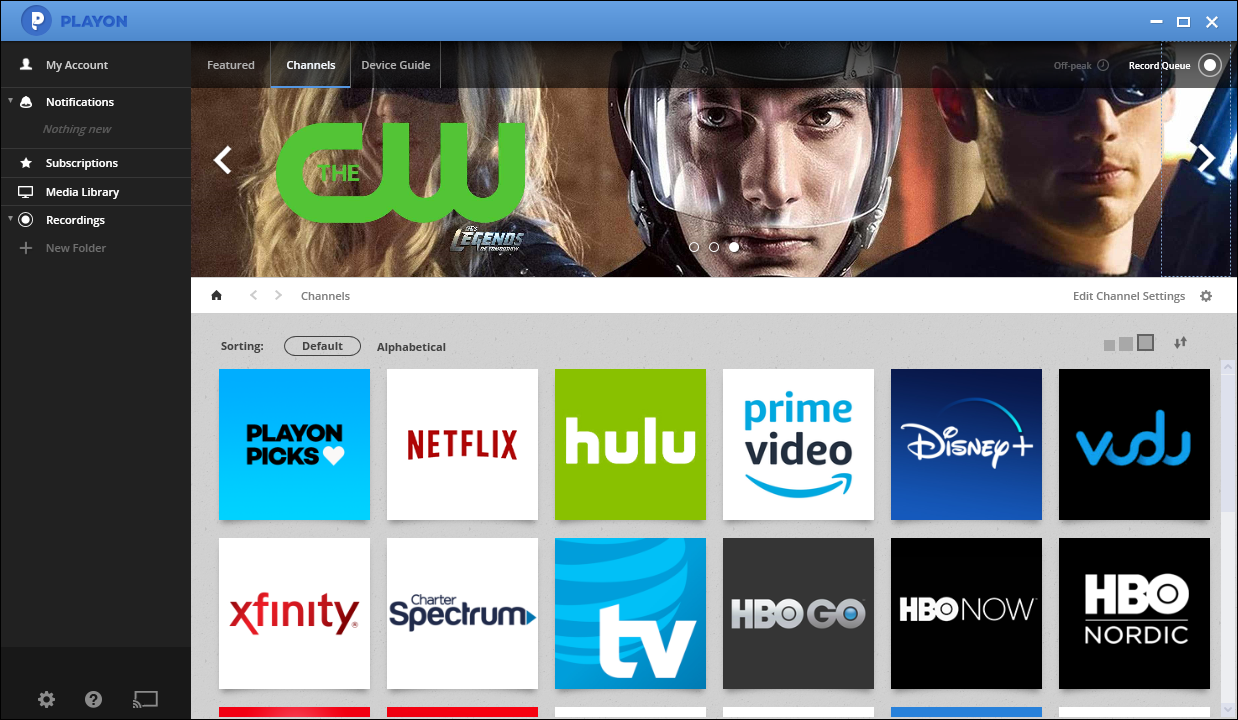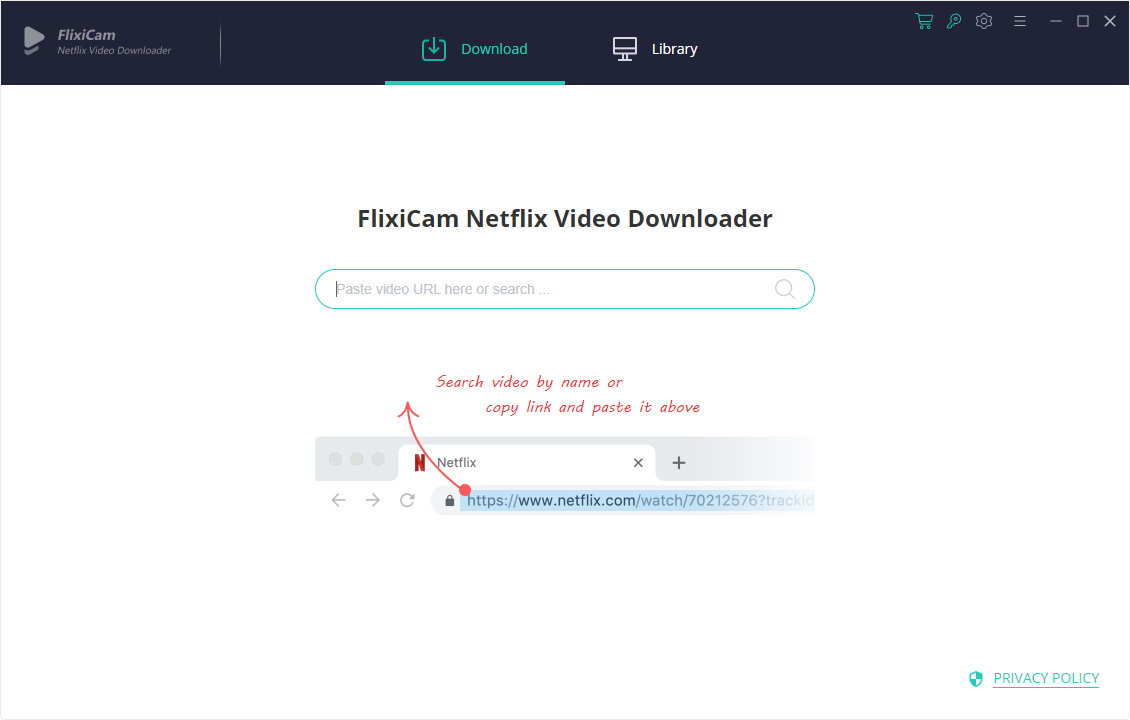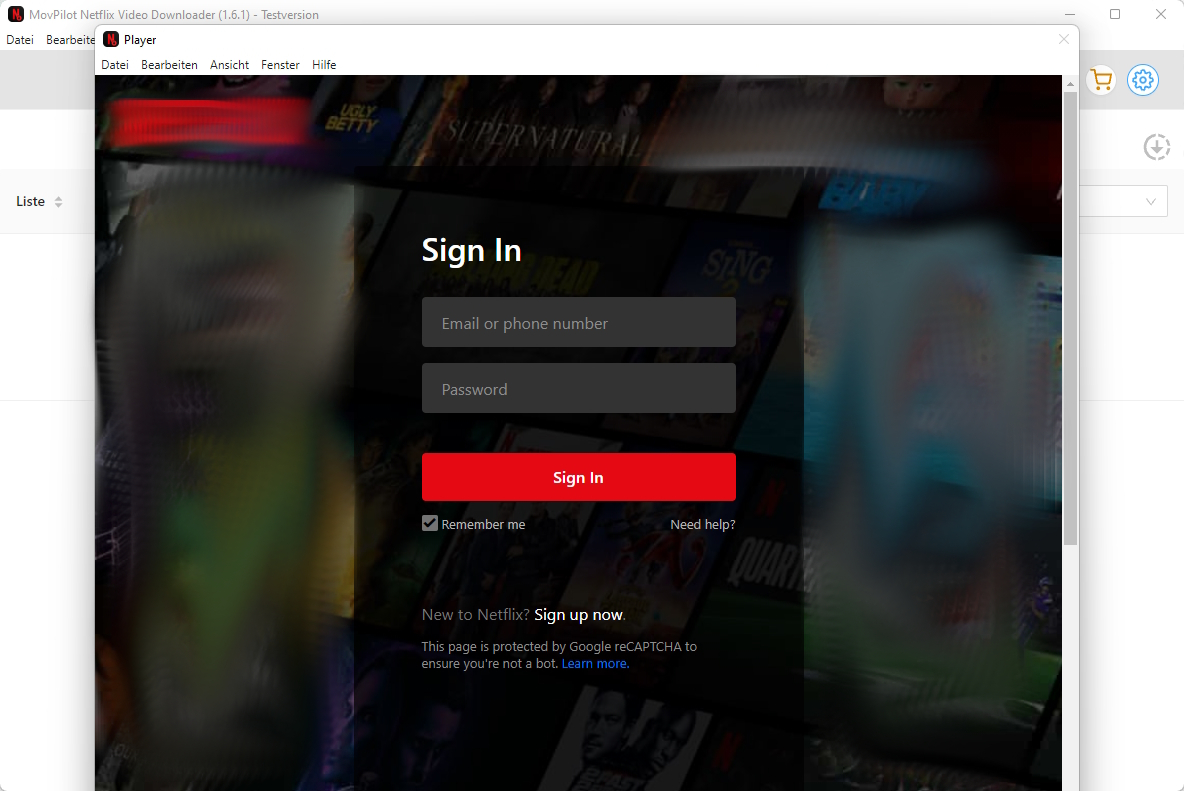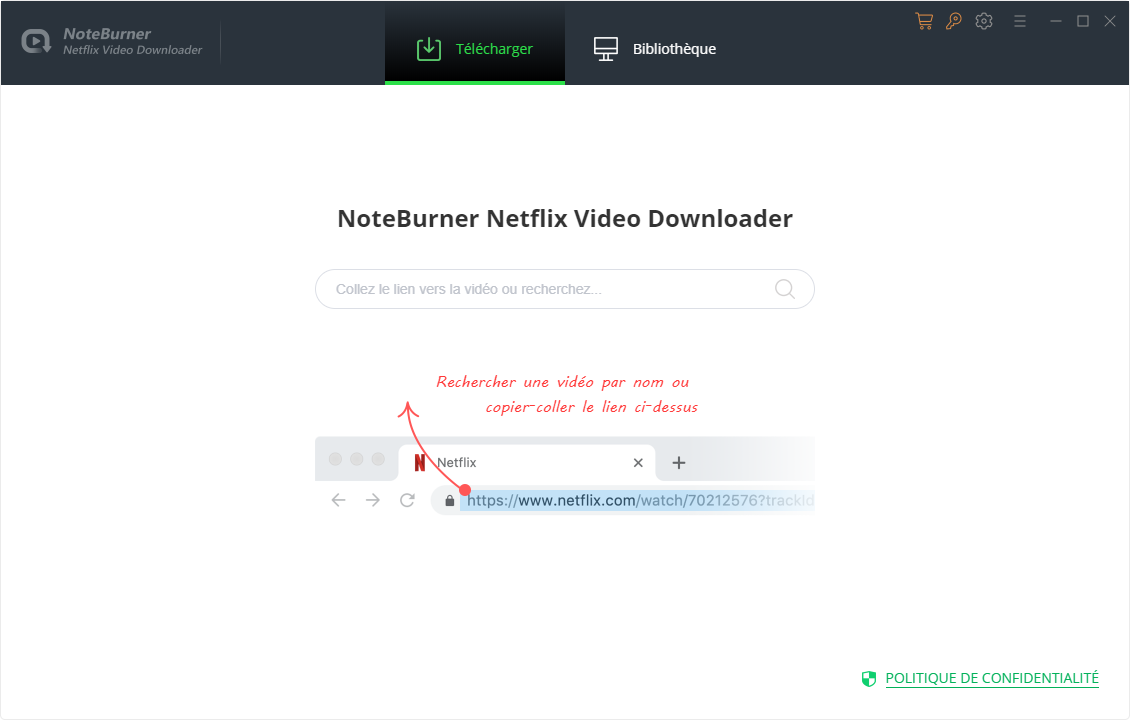Some users enjoy the Netflix entertainment and would like to watch it offline without worrying about the internet connection. For that reason, it makes sense to save Netflix movies and TV shows as video files. We will show you the best ways how you can save Netflix content on Windows or Mac. Then you can copy these files on mobile devices, USB sticks, external hard drives, etc.

The best tool to save Netflix fast and easily
Record Netflix videos in high-quality FullHD at 4x speed on a Windows PC, remove ads automatically, add subtitles in any language. Cut and crop your recordings and manage them on other devices like mobile phones, USB sticks, SD cards. Try Audials Movie now for free!
Table of Contents
How to Save Netflix Movies and TV Shows - Best Ways
1. Audials Movie (Price: $ 39.90)
Audials Movie is an innovative recorder software that can help you get your favorite Netflix videos as files on your Windows PC's hard drive. You can watch them offline as often as you like, even if they will become unavailable on Netflix. Save Netflix content with the Audials Movie recorder at 4x speed, remove ads automatically and add subtitles in any language. Audials Movie records in high-quality HD and FullHD 1080p.
Step 1: Install Audials Movie
Download and install Audials Movie on your Windows PC. Select the video format at the bottom of Audials Movie, for example MP4 (MPEG4) or alternatively MKV, WebM, AVI, WMV, MOV and more.
Step 2: Prepare Audials Movie for recording
Go to the Video Streaming section, click Netflix and select the recording settings that you wish: The speed, subtitles and ads removal. Click the Record button and Audials Movie is prepared for recording.
Play the Netflix content in your Chrome, Firefox or Edge browser in the full screen mode to ensure the best possible quality.
Step 3: Audials Movie saves the Netflix video on your hard drive
As soon as you play Netflix, Audials Movie detects the video and records it. Recording is stopped automatically as soon as the video ends. You will find the video file on your PC's hard drive in the Audials folder of the Video section.
The video can be exported to other applications, transferred to other devices like USB sticks, SD cards, mobile phones etc. To do this, open My Videos in the Video section of Audials and click the My Videos dropdown. Click the + button and select the device you want to add the video to. Follow the instructions that Audails Movie will give you.
Pros of Audials Movie
- save Netflix at 1x, 2x or even at 4x speed
- automatic ads removal
- add subtitles in various languages
- when the video finishes, recording is stopped automatically
- record directly in Audials or from web browser Chrome, Firefox or Edge
- works for further video streaming services like Amazon video and Disney+
- batch recorder to save Netflix films and entire series seasons automatically
- output formats: MP4, WEBM, MKV, AVI, WMV and more
Cons
- does not work with Opera browser
2. PlayOn (Price: Starting at $4.99 Monthly)
PlayOn is a Windows software that you can use to access all your streaming subscriptions and to find new interesting videos that you can record.
Step 1: Download and Install PlayOn
Visit the PlayOn website, download the PlayOn Home software, and follow the installation instructions on your PC.
Step 2: Open PlayOn
Launch the PlayOn software after installation.
Step 3: Navigate to Netflix
In the PlayOn app interface, find and select the Netflix channel under the 'Channels' tab.
Step 4: Log In to Netflix
You'll be prompted to log in with your Netflix account credentials. Enter your details to access your Netflix library within PlayOn.
Step 5: Choose the Content
Browse through the Netflix library within PlayOn and select the show or movie you wish to record.
Step 6. Start Recording
Click the 'Record' button, usually represented by a red circle, next to the selected title. PlayOn will start recording the content.
Step 7: Access Your Recordings
Once the recording is complete, you can find your recorded files in the 'Recordings' tab within PlayOn. These files can be played back on your PC or streamed to other devices.
Pros of PlayOn
- save Netflix videos on your Windows PC
- skip ads while watching
- PlayOn records new series episodes for you
Cons
- automatic recording available with subscription only
- only MP4 output format
- recordings number is limited
3. FlixiCam (Price: $99.90)
FlixiCam is a further way to save Netflix films and series as video files, to get the subtitles and the audio track in multiple languages. The videos are stored in the MKV or MP4 format.
Step 1: Download and Install FlixiCam
Go to the FlixiCam website, download the software, and install it on your PC.
Step 2: Open FlixiCam
Launch FlixiCam after installation.
Step 3: Log In to Netflix
Sign in to your Netflix account within FlixiCam. This will give you access to the Netflix library through the FlixiCam interface.
Step 4: Find the Content
Use the search bar or browse through the Netflix library in FlixiCam to find the show or movie you want to record.
Step 5: Customize Your Settings
Before recording, you can customize settings such as output quality, language, and subtitles by clicking on the 'Settings' icon or menu.
Step 5: Start Recording
Click the 'Download' button next to your selected title to start recording. FlixiCam will download and simultaneously record the content.
Step 6: Access Your Recorded Files
After the recording is finished, go to the 'Library' or designated output folder in FlixiCam to find your recorded videos. These can be played on any compatible media player.
Pros of FlixiCam
- record in MP4 or MKV
- save Netflix subtitles
Cons
- only one recording method that requires loggin into Netflix directly in FlixiCam
4. MovPilot (Price: $89.95)
MovPilot Netflix Video Downloader for Windows or Mac converts Netflix content into MP4 or MKV video files. If you like, you can get the subtitles or audio track in any langauge. Here again you will browse Netflix in the recording tool, find the video you want to capture and start the file creation immediately.
Step 1: Download and Install MovPilot
First, download the MovPilot Netflix Video Downloader from the official website and install it on your PC or Mac.
Step 2: Launch MovPilot and Sign In to Netflix
Open MovPilot Netflix Video Downloader. You will be prompted to sign in to your Netflix account. Enter your Netflix credentials to log in.
Step 3: Search for the Movie or TV Show
Use the search bar to find the movie or TV show you want to download. You can also browse through the Netflix library within the MovPilot interface.
Step 4: Select Video Quality and Audio
Before downloading, you can select your preferred video quality (High, Medium, Low) and choose the audio track and subtitles you wish to include.
Step 5: Download the Content
Click the download button next to the movie or episode you want to save. If you're downloading a TV show, you can select multiple episodes to download at once.
Step 6: Access Your Downloads
Once the download is complete, you can find your downloaded videos in the designated folder on your computer. MovPilot typically organizes them in an easy-to-navigate manner.
Pros of MovPilot
- record in MP4 or MKV
- save Netflix subtitles
Cons
- only one recording method that requires logging into Netflix in MovPilot
5. NoteBurner (Price: $99.90)
A further alternative is the NoteBurner Netflix Video Downloader for Windows or Mac. It is a software to save Netflix by logging into this streaming service, finding the video and starting the conversion right away. NoteBurner captures the subtitles and audio, if needed.
Step 1: Download and Install NoteBurner
Visit the official NoteBurner website, download the Netflix Video Downloader, and install it on your computer.
Step 2: Open NoteBurner and Log In to Netflix
Launch the NoteBurner Netflix Video Downloader. You'll need to sign in to your Netflix account within the NoteBurner application.
Step 3: Find Your Desired Video
Use the built-in search function to locate the movie or TV show you wish to download. You can search by name or paste a Netflix video URL directly.
Step 4: Customize Your Download Settings
Before downloading, choose your preferred video quality (up to 1080p) and select the audio and subtitle options according to your preference.
Step 5: Start the Download Process
After setting your preferences, click on the "Download" button to start saving your selected movie or TV show episodes. NoteBurner allows for batch downloading, making it convenient for TV series.
Step 6: View Your Downloaded Videos
Once the downloads are finished, navigate to the "Library" tab within NoteBurner to find your downloaded files. From here, you can easily access or manage your saved content.
Pros of NoteBurner
- record in MP4 or MKV
- save Netflix subtitles
Cons
- only one recording method that required logging into Netflix in NoteBurner
6. TunePat Netflix Video Downloader
TunePat Netflix Video Downloader is a Windows or Mac software to save Netflix videos as MP4 or MKV on your computer. To start the recording process, you need to login to Netflix in TunePat, select your video click the start button. If needed, you can get the subtitles in the appropriate language.
Step 1: Install the Software
Download TunePat Netflix Video Downloader from the official website. Install the software on your PC or Mac by following the on-screen instructions.
Step 2: Log In to Your Netflix Account
Open TunePat Netflix Video Downloader. Log in using your Netflix credentials. Ensure that your Netflix subscription is active.
Step 3: Set Up Output Settings
Go to the 'Settings' menu to choose the video quality (High, Medium, or Low), the output path, and other settings like language for subtitles and audio.
Step 4: Search for Netflix Content
You can search for the content directly in the app using the search bar. Alternatively, you can also copy and paste the link of the Netflix video into TunePat’s search box.
Step 5: Start Downloading
Click the download button next to the movie or show you want to download. If it's a series, you might need to select specific episodes. The files will be downloaded to the chosen location on your hard drive.
Step 6. Access Downloaded Files
Once the download is complete, you can access the downloaded files from the output folder you selected.
TunePat
- record in MP4 or MKV
- save Netflix subtitles
Cons
- only one recording method that required logging into Netflix directly in TunePat
7. Applian Replay Video Capture (Price: $37)
With the Applian Replay Video Capture, you can screen record and save Netflix movies and TV shows on a Windows PC or Mac device. The content is recorded from the browser. As soon as the video is finished, you will need to stop it manually.
Step 1: Install the Software
Download Applian Replay Video Capture from the Applian Technologies website. Follow the installation instructions to install it on your computer.
Step 2: Prepare for Recording
Open Netflix in a web browser or its app and log into your account. Navigate to the show or movie you want to record. Minimize the use of other applications to avoid them appearing in your recording. Enable the background mode if you need to use other applications while recording.
Step 3: Configure Replay Video Capture
Launch Replay Video Capture. Use the 'Get Video' button to automatically locate the video playing area on your screen or manually adjust the recording window to fit the video player on Netflix. Set up recording settings, such as whether to record audio and which screen to capture if you have multiple monitors.
Step 4: Start Recording
Play the Netflix video you want to record. Click the 'Record' button in Replay Video Capture to start recording. Make sure to play the video in full-screen to capture it in the highest possible quality.
Step 5: Stop and Save the Recording
Once the video is over, or you've recorded the desired portion, click 'Stop'. The video will be saved to the folder specified in the settings. You can also rename and manage your recordings via the software.
Step 6: Review the Recorded Video
Open the folder where the video was saved to ensure the recording went as expected and the quality is satisfactory.
Pros of Replay Video Capture
- easy screen recorder
- background mode to use PC while recording
Cons
- each screen recording needs to be stopped automatically
8. How to save Netflix content directly from the Netflix app
Downloading videos from the Netflix app for offline viewing is a feature available to Netflix subscribers. It is important to know that downloads of this type are not permanent, they expire after a specific period. Playing this content is only possible with the Netflix app. Here's a detailed step-by-step guide on how to download content within the Netflix app:
Step 1: Ensure Compatibility
Make sure your device is compatible with downloads. Netflix supports downloading on iOS, Android, and Windows 10/11 apps.
Step 2: Update the Netflix App
Check that you have the latest version of the Netflix app installed on your device. Update the app if necessary through your device's app store.
Step 3: Select a Download-Quality Setting
Open the Netflix app and go to "More" or "Menu" (☰), then select "App Settings".
Under the "Downloads" section, select "Download Video Quality" and choose either "Standard" or "High". Note that "High" uses more storage and takes more time to download.
Step 4: Find Downloadable Content
Not all content on Netflix is available for download due to licensing restrictions. To find downloadable shows and movies, tap on the "Downloads" tab at the bottom and select "See What You Can Download", "Find Something to Download", or "Available for Download", depending on your device.
Step 5: Choose Your Content
Browse through the available titles or use the search function to find a specific show or movie you want to download.
Step 6: Download the Video
Once you've selected a title, tap on it to go to the description page. Look for the download icon, which is a downward arrow. For TV shows, the icon will be next to each available episode.
Tap the download icon to start downloading the selected movie or episode. A progress bar will appear to show the download status.
Step 7: Accessing Your Downloads
Once the download is complete, you can find your downloaded videos by tapping on the "Downloads" tab at the bottom of the Netflix app.
Your downloaded content will be listed here, and you can tap on any title to start playback.
Step 8: Watch Offline
To watch a downloaded title, simply tap on it from the "Downloads" page. You do not need an internet connection to watch downloaded content.
Step 9: Managing Downloads
You can delete downloaded titles by tapping on the "Edit" or "Pen" icon in the upper right corner of the "Downloads" page, then tapping the "Delete" or "Trash" icon next to the title you want to remove.
Pros of downloading from Netflix app
- easily download Netflix videos from Netflix app
- watch videos offline when you are on the go or internet connection is bad
- buying further software not necessary
Cons
- not all content is available as download
- your downloads will expire
- download feature is not available on PC
Conclusion
There are many tools to save Netflix content as video files. It depends on your preferences which of them you wil choose. If you are a real movie lover who has more than one video streaming subscription and want to get your movies fast, Audials Movie will be a good choice as it records Netflix at 4x speed, has a subtitle search engine, a video editor and an automatic ads removal feature.
Try now Audials Movie for free or purchase it with a 14-day money-back guarantee
FAQ
Is there a way to save Netflix videos on a smart TV?
Although Netflix itself offers a download functionality to their subscribers, it is not available for TVs.
On which devices can I download Netflix movies and TV shows for offline watching?
If you install the Netflix app on an Android phone, your iPhone, an iPad, or a Windows PC, you will be able to download Netflix videos for offline watching. More about Netflix downloads on the Netlix support page
Please note
Movies and videos from Netflix.com are copyrighted. Any redistribution of them without the consent of the copyright owners may be a violation of the law in most countries, including the USA. Audials AG is not affiliated with Netflix™, nor the company that owns the trademark rights to Netflix™. This page is provided for compatibility purposes only, and in no case should be considered an endorsement of Audials Software products by any associated 3rd party.