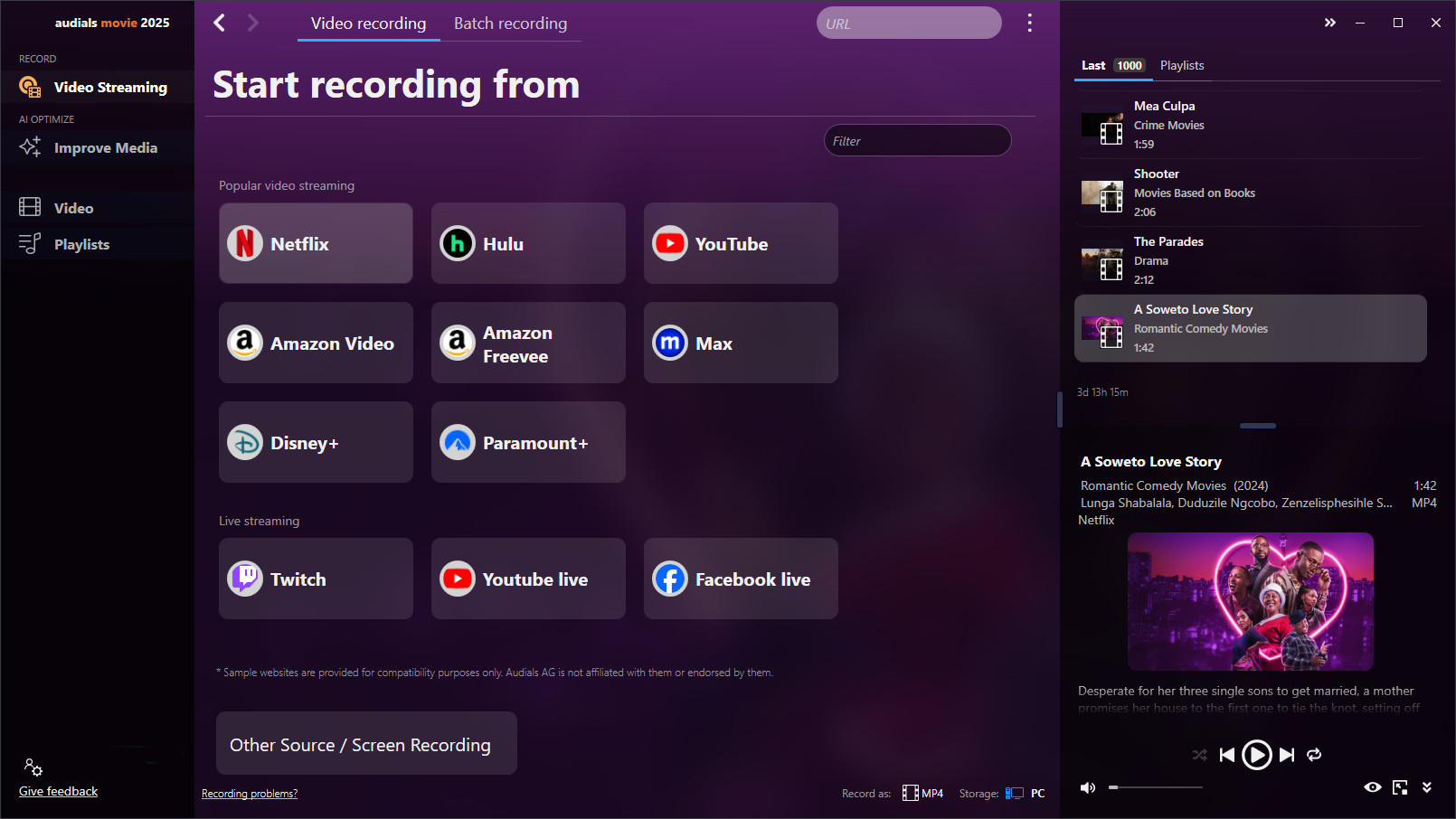A screen recorder is a software application for PC and mobile devices that records anything shown on your screen. It is very useful if you want to show or explain to other people a process that takes a few steps. You can use a screen recorder to record video streaming for offline viewing.

Screen record any video content with Audials Movie
Audials Movie is more than a simple screen recorder for Windows. It has pre-configured settings to record Netflix, Amazon Prime, Disney+ etc. so that you can screen record streaming video in an especially easy, fast and comfortable manner. Record videos at up to 4x, add subtitles, remove ads automatically, cut and crop the video files.
Table of Contents
How to screen record with Audials Movie on Windows 11 or Windows 10
Let us show you how you can use Audials Movie to get any video content played on your PC screen as video files.
1. Install and start Audials Movie
Download for free and without any registration the streaming recorder software Audials Movie and install it on your Windows PC. It is easy to uninstall if not wanted. Start the Audials Movie software and open the Video Streaming menu item.
Select the video output format on the downside of Audials Movie. The video streaming can be recorded and saved to your Windows Computer in the video file formats MP4, WMV, AVI, 3GP or others.
2. Prepare Audials Movie and play the video
2 a) If you record video streaming content:
Click the tile of the streaming service you want to record, activate Webbrowser and select whether you want to record from Chrome, Firefox or Edge. Play back the video in the browser.
The recording of the video stream will start when playing the video. Make sure the video is played in original size so that the best possible quality can be achieved. Your progress of the recording will be displayed in the control window.
2 b) Or, if you record any other content:
Click Other source / Screen recording and select, for example, Screen recording. Define the area of the screen that you want to record and start screen recording.
Step 3: Audials Movie will record the video
3 a) Audials Movie automatically detects the video, starts and stops recording. When the recording of the video stream is complete the movie or episode will be transferred to the Audials playlist on the right side of your screen.
3 b) Stop recording manually once the video has finished.
You can now play the video with Audials or drag and drop it into another application or Windows explorer to export it.
Why is Audials Movie an ideal tool to screen record any content?
Audials Movie has a wide set of features to make recording from screen easy, fast and convenient for you:
- As you can see in the screenshot above, Audials Movie has pre-configured settings to screen record streaming video from Netflix, Amazon Video, Disney+ and other streaming services. Like this, you will be able to screen record at high quality at up to 4x speed.
- Search for subtitles in any language for your movie and series recordings.
- If you have other video content, you will be able to use the universal screen recorder at the bottom of Audials Movie.
- Cut and crop your videos, remove ads, trailers and recaps with the video editor.
- Manage and organize your videos on your PC and other devices.
- Multiple output formats are available: MP4 (MPEG4), MKV AVI, WMV, MOV, and others.
How to screen record on Android
If you have a Samsung, LG, or OnePlus smartphone with Android 10, you will be able to record videos for free with the built-in screen recorder. Just pull down the quick settings tile and tap the "Screen recorder" icon. You will be asked to allow the device recording from screen and then you can start. Do not forget to check in Settings -> Advanced whether all settings are correct.
How to screen record on iPhone
iOS 11 or a later version of it has a built-in screen recorder. Open the settings of your device and add the screen recorder tool to the Control Center. Now you can start screen recording anytime. If you need a more detailed instruction, please visit the Apple support page.
How to Screen Record Video Content on a Windows 11 or 10 Computer with Xbox Game Bar
As an alternative, you can screen record video streaming using the Xbox Game Bar that is available on your Windows PC. Though it is a less convenient method. Please note that this only works with Firefox. With different browsers, you will see a black screen.
Step 1: Open Xbox Game Bar
Press the Windows key + G on your keyboard to open the Xbox Game Bar. It is not important whether you're playing a game or not.
Step 2: Access the Capture Widget
You'll see a series of widgets, but the one you're interested in for screen recording is the Capture widget. If it's not visible, you will find it in the top menu.
Step 3: Start Recording
Click the round, red "Start Recording" button, or use the shortcut Windows key + Alt + R.
Step 4: Record Your Video
Play the video that you want to record. The Game Bar will display a small timer on your screen showing you the length of your current recording.
Step 5: Stop Recording
When the video has finished, you can press the stop button on the Capture widget, or use the same shortcut, Windows key + Alt + R, to stop the recording.
All your videos will be stored in the Captures folder in your Videos library by default. You can access this by opening your File Explorer. Then select Videos on the left menu, and then open the Captures folder.
If this description is not helpful, please see this instruction on ZDNET.
Alternative screen recorders
There are hundreds of screen recorders on the market and here we will present you a selection of the best tools:
Screen Recorder
Screen Recorder is a free Chrome browser extension that can be used to screen record the entire screen, a browser tab or the window of an application. You can record the system audio, your microphone, or no audio at all. As soon as you stop screen recording, the video will be stored in the webm format on your PC. So if you need a different output format, you will need a file converter or use a different screen recorder tool.
Free online screen recorder by Screen Capture
If you do not want to install a software application on your device, an online screen recorder like Screen Capture will be a good alternative just to create a video without editing. You visit the screencapture.com website, activate the sound and start. In the end you will be offered to download your video in the MP4 format.
Loom
Loom is a free Chrome browser extension. It has the basic features to record the screen only or the screen and the camera. When you have stopped recording, you will be able to edit the video in the browser.
ScreenRec
ScreenRec is a free screen recorder that you can install on your PC. Start ScreenRec, Press Alt + S and select the screen area that you need to screen record. Then manually start recording and stop when the video is finished.
FAQ
What is a screen recorder?
A screen recorder is a software tool that captures and records what is happening on a computer or mobile device screen. It can record all screen activity, including mouse movements, clicks, and keyboard inputs, often accompanied by audio.
What is screen recording good for?
Screen recorders are useful for various purposes: they aid in creating tutorial videos, demonstrating software functionalities, recording gameplay for gamers, capturing online meetings and webinars for future reference or recording video streaming for offline viewing.
How do I screen record on my PC or laptop?
Windows PCs have the screen recording feature as a default in the Xbox Game Bar. However, it is more convenient to use a screen recorder software for PCs, for example Audials Movie. Please do the steps in Audials Movie as described on this page.
Please note
Videos from streaming services are copyrighted. Any redistribution of them without the consent of the copyright owners may be a violation of the law in most countries, including the USA. Audials AG is not affiliated with any streaming services, nor the company that owns the trademark rights to the streaming services. This page is provided for compatibility purposes only, and in no case should be considered an endorsement of Audials Software products by any associated 3rd party.