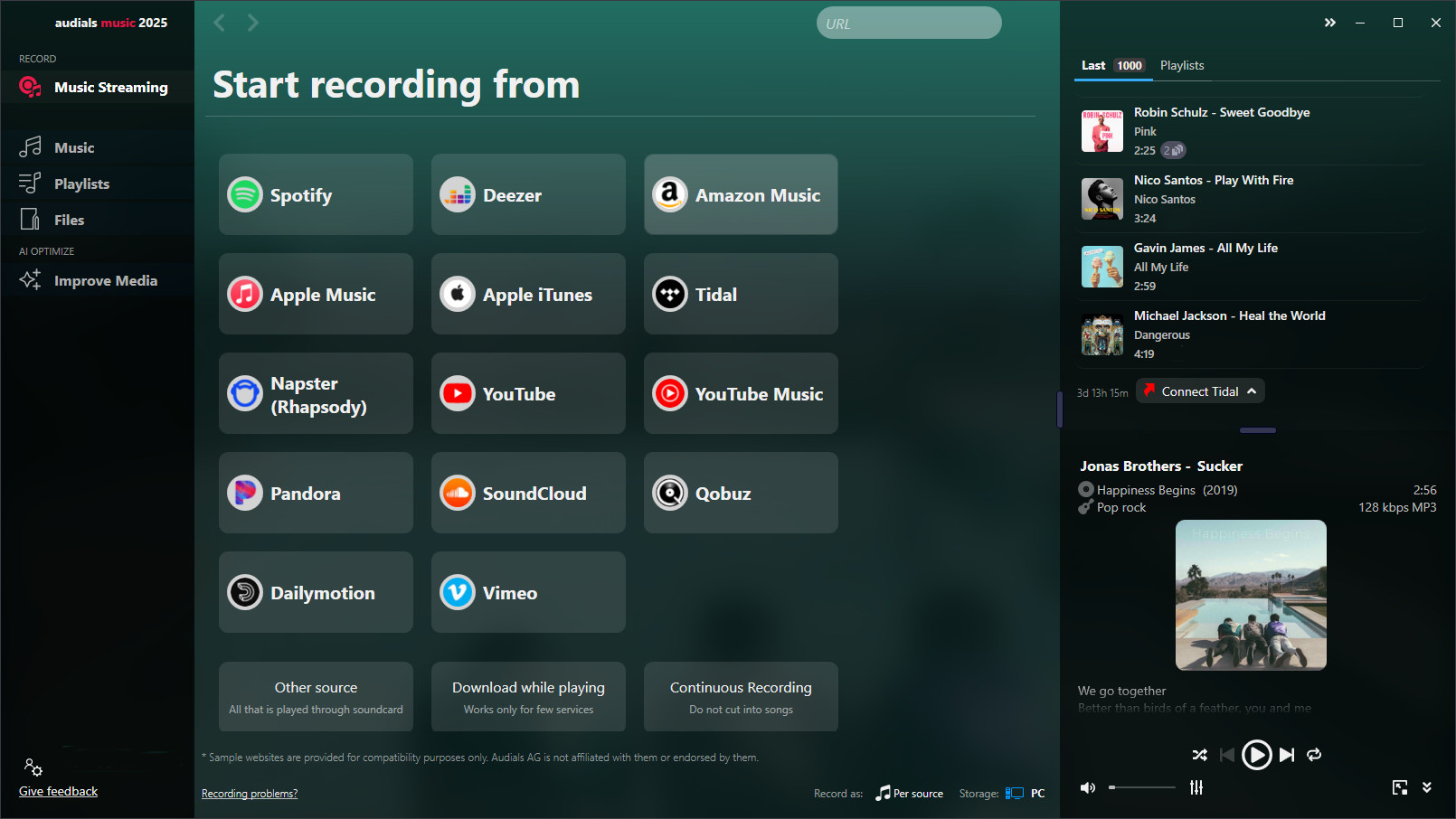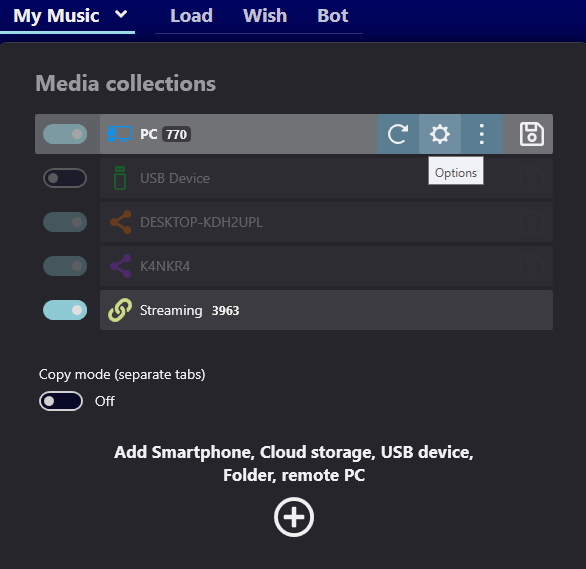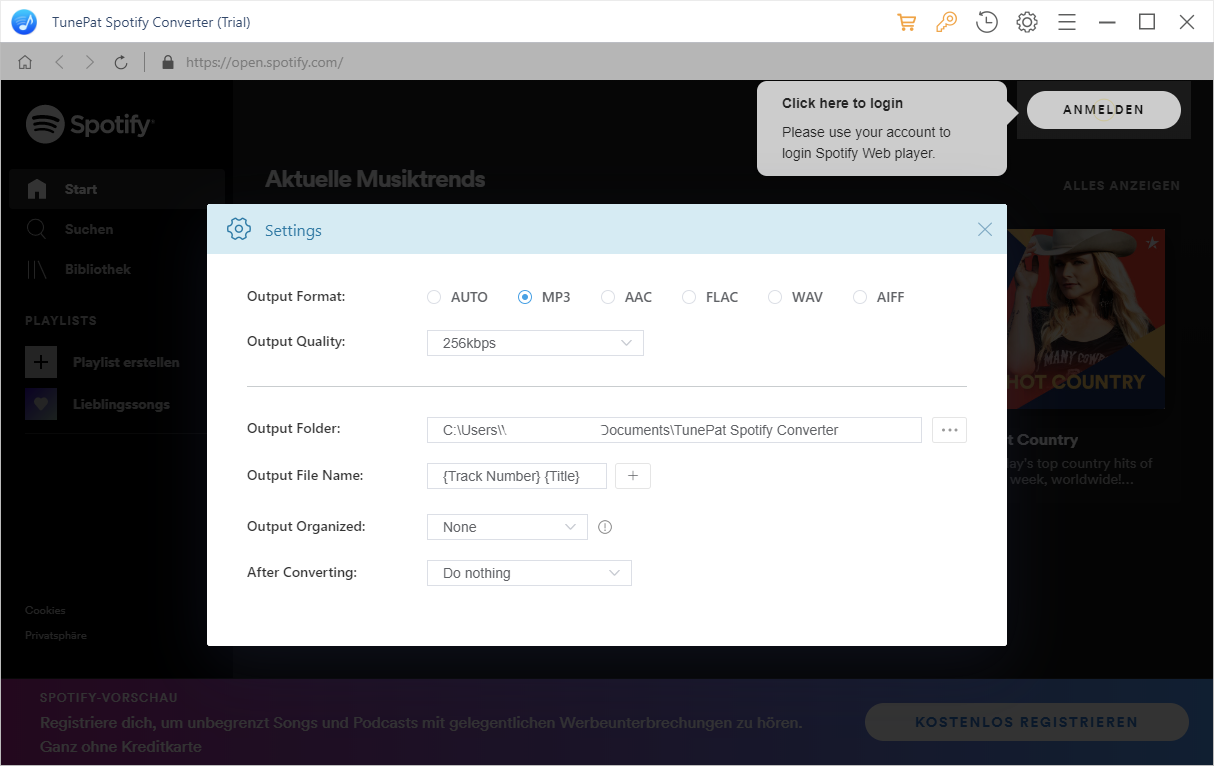With the Spotify app for Android, you get a huge selection of albums, songs, and artists. With Spotify Premium, you can download songs to your Android smartphone and listen without the internet. Additionally, you can change the order of songs in playlists and play any song you like. However, with the free Spotify Free, this is not possible; songs are played in random order.
No matter which subscription you have—if you cancel it, you will lose all your music, including the downloaded ones. Therefore, we'll show you the best ways to permanently save music from Spotify on Android.

Best Spotify Downloader for Android
Save Spotify music at up to 30 times the speed on your PC with Audials Music and easily transfer it to your Android smartphone. Get Spotify recordings in excellent quality as MP3, FLAC, or AAC. Try it for free now!
Table of Contents
Music Streaming Services that can be recorded with Audials do not use any effective protection against recording and output unencrypted audio e.g. on the PC's sound card. Audials always only records such unencrypted audio data. According to US Copyright Law “No action may be brought … alleging infringement of copyright based on … distribution … or based on the noncommercial use by a consumer of such a … digital audio recording device”.

The Best Spotify Downloaders for Android
Below we show you the different ways you can save Spotify music as files on your Android smartphone.
Method 1: Download Music Directly from the Spotify App
As mentioned earlier, the Spotify app has an Android Spotify Downloader feature. However, this is only available for the Spotify Premium subscription. Here’s how to use the Spotify Downloader feature of the Spotify Android app:
Step 1: Open Spotify App
Open the Spotify app on your Android device.
Step 2: Sign In or Register
Sign in with your Spotify account or create a new account if you don't have one. Make sure you have a Premium subscription.
Step 3: Find Playlist, Album, or Podcast
Search for the playlist, album, or podcast you want to download. You can use the search function or browse through your home page and library.
Step 4: Start Download
Open the desired playlist, album, or podcast. Tap the "Download" switch at the top of the screen to start the download. The switch will turn green once the download is activated.
Step 5: Verify Download
The download starts automatically. You can see the progress by a green arrow next to each song once the download is complete. To find your downloaded content, go to "Your Library" and then select "Playlists," "Albums," or "Podcasts & Shows." Downloaded content is marked with a green arrow.
Note:
- Ensure your device is connected to a Wi-Fi network during the download to avoid data charges.
- Downloaded music or podcasts can only be played within the Spotify app.
- The quality of the download can be adjusted in the Spotify app settings under "Music Quality."
Advantages of the Internal Spotify Downloader for Android in the Spotify App:
- Listen to favorite music with Spotify Premium without the internet.
Disadvantages:
- Does not work with Spotify Free subscription.
- Music downloads can only be played within the Spotify app.
Method 2: Record Spotify Music with Audials Music and Transfer to Android
You can record Spotify music as MP3 or FLAC audio files on your Windows PC and then copy them to your Android phone. The advantage of audio files is that you can keep them permanently, even if you cancel your Spotify subscription in the future. Additionally, audio files can be played on any music player and any device.
Audials Music is a powerful Spotify recorder and downloader that reliably records music streaming in high quality. Audials Music can record at up to 30 times the speed, but recording at 1x normal speed can also be set if desired. It converts the unencrypted signal sent to the PC speaker into audio files. It separates the songs, adding tags such as song title, album name, cover image, and lyrics. This results in high-quality recordings that you will enjoy for years. Audials Music helps you copy the music to any device.
Step 1: Start Audials Music
Install Audials Music on your Windows PC. Go to the Music Streaming menu and select the desired audio output format, e.g., MP3.
Step 2: Prepare Audials Music for Recording
Click Spotify in Audials Music and select the recording settings, including the quality, whether to record from the Spotify app or from the web browser, etc. Once you have done this, Audials Music is ready to record.
Step 3: Play Spotify Music
Play the Spotify music. Audials Music automatically detects it and converts it into audio files.
Step 4: Transfer the Music to Your Android Smartphone
You can see the finished files in Audials Music under the My Music tab in the Music menu section. Click the My Music dropdown menu, then click the plus sign and select your device. Follow the instructions afterward.
Advantages of Audials Music
- Permanently save Spotify music on Android and PC
- Up to 30 times recording speed
- Safe recording at 1x normal speed also available
- Play music in any player on any device
- Create your playlists and play songs in any order
Disadvantages
- You must install Audials Music on your PC
Method 3: Save Spotify Music with TunePat Spotify Music Converter
TunePat Spotify Music Converter for Windows or Mac is software for saving Spotify albums and playlists in various audio formats such as MP3, FLAC, or WAV. Songs are individually separated and automatically tagged. You decide whether TunePat records from the Spotify app or in the integrated web browser.
Recording Spotify music with TunePat Spotify Music Converter and then transferring it to an Android smartphone involves several steps. This guide shows you how to convert your Spotify music into a format that can be easily transferred and played on your Android device:
Step 1: Download and Install TunePat Spotify Music Converter
First, download TunePat Spotify Music Converter from the official TunePat website. After downloading, follow the installation instructions to install the software on your computer.
Step 2: Start TunePat Spotify Music Converter
Open the TunePat Spotify Music Converter application on your computer. The user interface is designed to resemble Spotify to facilitate ease of use.
Step 3: Sign In to Your Spotify Account
TunePat requires your Spotify login details. This is necessary for the software to access your playlists and music library.
Step 4: Choose Output Settings
Before you start recording, you must set the output format for your music files. Common formats include MP3, AAC, FLAC, or WAV. You can also set the output folder where the converted files should be saved. This can be done in the 'Settings' or 'Preferences' of TunePat.
Step 5: Select Spotify Songs or Playlists
Search or browse in TunePat for the songs or playlists you want to convert. This can usually be done by dragging and dropping links from Spotify to TunePat or using the built-in search function.
Step 6: Start the Conversion
After selecting the songs or playlists, click the 'Convert' button to start the recording process. The duration depends on the number of songs and the performance of your computer.
Step 7: Connect Your Android Smartphone to the Computer
Once the conversion is complete, connect your Android smartphone to your computer with a USB cable. You may need to change the USB settings on your phone to 'File Transfer' (MTP) to enable file transfers.
Step 8: Transfer the Music Files
Open the output folder where the converted Spotify music files are stored. Then, open the storage of your Android smartphone on your computer. Drag the music files from the output folder to the desired location on your Android device, such as the music folder or another media file folder.
Step 9: Safely Disconnect Your Android Smartphone
After the transfer is complete, make sure to safely disconnect your Android device from the computer before unplugging the USB cable.
Advantages of TunePat
- Permanently save Spotify music on Android and PC
- Play music on any player on any device
Disadvantages
- You must install TunePat on your PC
Method 4: TuneFab Spotify Music Converter
TuneFab saves music, albums, and playlists from Spotify at high speed as MP3, M4A, WAV, or in many other recording formats. To start recording, you need to log into Spotify directly in TuneFab. After recording, you just need to transfer the audio files to your smartphone.
Step 1: Download and Installation
Visit the official website of TuneFab Spotify Music Converter and download the software. Install the program on your computer.
Step 2: Launch Software
Open TuneFab Spotify Music Converter. The Spotify app should automatically start if installed.
Step 3: Select Music
Search in Spotify for the music you want to record and drag the songs or playlists directly into the TuneFab window.
Step 4: Choose Output Format
Choose a suitable output format that is supported by your Android device, such as MP3.
Step 5: Start Recording
Start the recording by clicking on "Convert." The music will now be recorded and saved in the chosen format.
Step 6: Transfer to Android
Connect your Android device to the computer and transfer the recorded music files to your device.
Advantages of TuneFab
- Permanently save Spotify music on Android and PC
- Play music on any player on any device
Disadvantages
- You must install TuneFab on your PC
- Only one recording method - with the entry of Spotify login details in TuneFab
Method 5: Record with Viwizard Spotify Music Converter and Copy to a Smartphone
Viwizard Spotify Music Converter saves music from Spotify on your Windows PC or Mac as MP3, M4A, WAV, and many other formats. The songs are all saved as individual files and tagged. Recording is done from the Spotify app.
Step 1: Download and Installation of Viwizard Spotify Music Converter
Visit the official Viwizard website, download the Viwizard Spotify Music Converter, and install it on your computer. Follow the instructions during the installation.
Step 2: Launch Viwizard Spotify Music Converter
Open Viwizard Spotify Music Converter on your computer.
Step 3: No Need to Sign In to Your Spotify Account
An advantage of Viwizard is that you do not need to sign in to your Spotify account. The software uses the Spotify app in the background, so Spotify should be installed on your computer.
Step 4: Set Output Options
Before you start recording, choose the preferred output format for your music files. Viwizard supports various formats like MP3, AAC, WAV, FLAC, etc. You can also adjust the bitrate and sample rate to control the audio quality. These settings can be found in the options or settings of Viwizard.
Step 5: Select Spotify Songs or Playlists
You can directly search for music in Viwizard or copy and paste the links of Spotify songs, albums, or playlists into the software. Viwizard allows you to convert multiple songs at once.
Step 6: Start the Conversion
After making your selection, click the Convert button to start the process. Viwizard will convert the selected Spotify songs into the format you chose and save them in a predetermined folder.
Step 7: Connect Your Android Smartphone to the Computer
Use a USB cable to connect your Android smartphone to the computer. You may need to select the file transfer option on your smartphone so that the computer can access it.
Step 8: Find the Output Folder and Transfer the Music Files
Open the folder where Viwizard has saved the converted Spotify songs. Then open the file manager on your computer and navigate to the location of your Android smartphone.
Step 9: Copy the Music Files to Your Smartphone
Select the converted music files and copy them. Then find the music folder on your Android smartphone and paste the files there. If there is no specific music folder, you can create one or save the files in any folder.
Step 10: Safely Disconnect Your Smartphone from the Computer
After the transfer is complete, safely remove your smartphone from the computer by ejecting it before unplugging the USB cable.
Advantages of Viwizard
- Permanently save Spotify music from the Spotify app on Android and PC
- Play music on any player on any device
Disadvantages
- You must install ViWizard on your PC
Method 6: MuConvert Spotify Music Converter
MuConvert is a fast tool for recording Spotify on Windows PC or Mac. It saves any Spotify music in numerous formats. For recording, you must enter your Spotify login details in MuConvert. After recording, you can transfer the music to your mobile device via cable.
Step 1: Download and Installation
Visit the official page of MuConvert Spotify Music Converter and download the software. Carry out the installation.
Step 2: Select Music
Launch MuConvert and the Spotify app. Drag the tracks or playlists you want to convert into the MuConvert window.
Step 3: Choose Format and Quality
Set the desired output format and quality to ensure compatibility with your Android device.
Step 4: Start Conversion
Click "Convert" to convert the music. The files will be saved once the process is completed.
Step 5: Transfer to Android
Connect your Android device to the computer and copy the converted files to your device.
Advantages of MuConvert
- Permanently save Spotify music on Android and PC
- Play music on any player on any device
Disadvantages
- You must install MuConvert on your PC
- Only one recording method - with the entry of Spotify login details in MuConvert
Method 7: Recording Spotify on Android with APK
There are no apps in the Google Play Store that can record Spotify on Android. However, there are APKs like Fildo, Spowlo, and SpotiFlyer available for Android smartphones. It is not recommended to use them, as installing an APK on your smartphone poses a security risk. You should only install apps on your smartphone from secure sources such as Google Play to avoid malware.
Advantage
- Songs are saved directly on the smartphone
Disadvantages
- Manual updates required
- APKs should not be used as they pose a serious security risk (viruses, malware...)
- APKs can violate Play Store policies
Method 8: Save with an Online Spotify Downloader and then Copy to Android Smartphone
There are numerous online Spotify downloaders like SpotifyDown, SpotMate, and Spotify-Downloader, which claim that you only need to enter a Spotify URL to get an album or playlist in MP3 format. Often, such websites lack a privacy policy or an imprint, making it unclear who owns them and what happens to your user data when you use such websites. Moreover, it is not clear how a Spotify MP3 file is produced when the music does not need to be played. Therefore, it is not advisable to use online Spotify downloaders.
Advantages of Online Spotify Downloaders
- Quickly and easily obtain music as MP3
Disadvantages
- Security of your user data often not guaranteed
- Origin of Spotify download MP3 files is unclear

Audials Music is the Best Spotify Downloader for Android
With Audials Music, you save music from Spotify in perfect sound quality, either at high speed or normal speed. Simply record albums and playlists on your Windows PC and copy them to Android and iOS smartphones, tablets, USB drives, and other devices. Whether you have the Spotify app installed or not, recording with Audials Music is possible. Play your favorite music on any device using a music player of your choice. This makes you independent of the internet connection and eliminates the need for the Spotify app. With Audials Music, you get high-quality music that you will enjoy for a long time.
Try Audials Music for free as a demo or buy it with a 14-day money-back guarantee
Interested in more features? Audials One Ultra records music and video streaming, radio, and podcasts, and enhances videos with AI.
Please note
If you register or subscribe to Spotify, you will agree to the Spotify terms of use. We recommend to read them carefully and to adhere to them.
According to the Copyright Law of the United States, “No action may be brought under this title [copyright law] alleging infringement of copyright […] based on noncommercial use by a consumer of [a digital audio recording device]”.
The Spotify music stream that Audials is able to record is not protected by effective copy-protection measures. Audials just records the unencrypted signal which is outputted to the system sound device.
Besides the background recording in realtime (1x speed), recording in high-speed (up to 30x) is available in Audials. When you start recording in high-speed, Audials communicates with the Spotify servers. When you record in 1x, Audials Music does not communicate with Spotify servers.
The Spotify app could check your PC whether it is prepared for recording. So currently, you'd better only consider “secure” recording methods that protect your usage data by only recording music at realtime (1x) speed and that do not communicate directly with the Spotify servers. In Audials, this will be ensured if you use the recording from the Spotify website, not from the Spotify app.
Music from Spotify™ is copyrighted. Any redistribution of it without the consent of the copyright owners may be a violation of the law in most countries, including the USA. Audials AG is not affiliated with Spotify™, nor the company that owns the trademark rights to Spotify™. This page is provided for compatibility purposes only, and in no case should be considered an endorsement of Audials Software products by any associated 3rd party.
Please read our legal information.