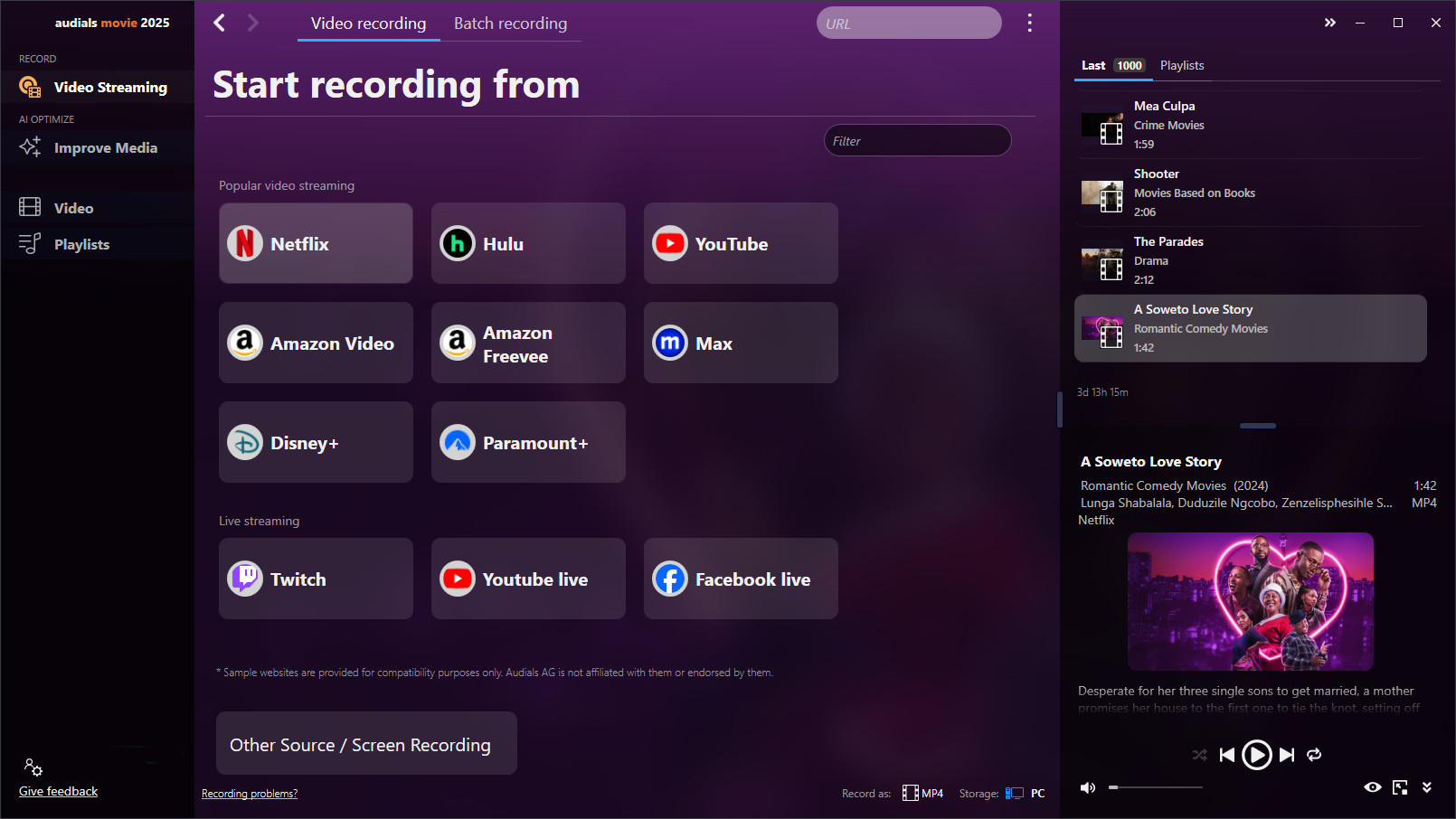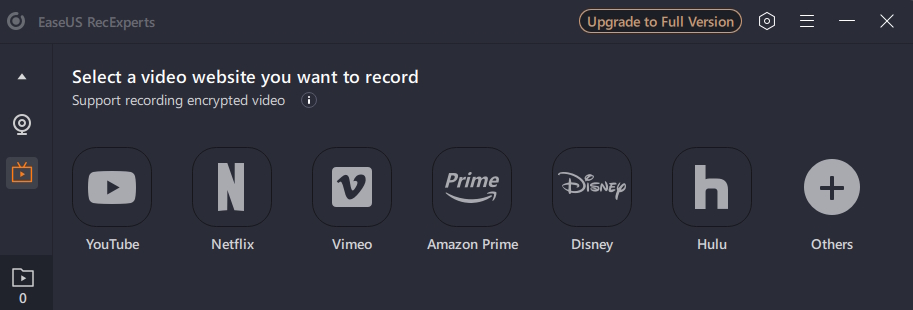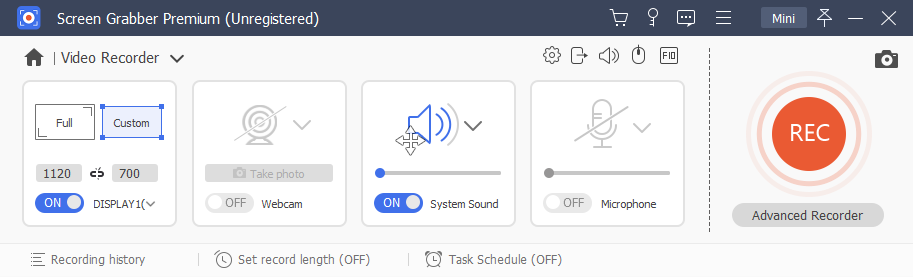You are wondering how to record Netflix easily and conveniently? On this page you will learn to record Netflix on a PC or a smartphone without getting a black screen. While the Netflix app provides a download feature for offline viewing, this is very limited and will not allow you to export videos as files.

Table of Contents
Learn with only 3 easy steps how to record Netflix video streaming
from screen and save as MP4 video file.
How to Record Netflix on a Windows 11 PC from Web Browsers
Audials Movie is an easy to use streaming recorder that screen records Netflix automatically. It has a unique combination of features that makes recording fast and convenient:
- Record from Chrome, Firefox or Edge in Full HD
- Audials Movie stops recording automatically as soon as the video ends
- High-speed recording (4x speed)
- Add subtitles in any language
- Remove ads automatically
Below, we will show you how to use Audials Movie.

Step 1: Install and start the Netflix recorder Audials Movie
Download for free and without any registration the Netflix recorder tool "Audials Movie" and install it on your Windows PC. It is easy to uninstall if not wanted.
Start the Audials Movie software and switch to the “Video Streaming” section. Select the desired video file format, f. e. MP4 (MPEG4) on the downside of your screen.
Step 2: Start the Netflix movie or episode
Click the Netflix tile in Audials Movie. Now a window appears where you will be asked which browser you want to use: Chrome, Edge or Firefox or the built-in browser of Audials. Here you can define which subtitles you need to be recorded, the recording speed (at up to 4x) and the resolution (720p or FullHD 1080p).
Click Record to proceed. Now Audials Movie is ready for recording.
Open netflix.com in your Chrome, Firefox or Edge browser and select the movie or episode that you want to record. If you have selected the built-in browser, choose the Netflix video that you want to record directly in Audials.
The recording of the video stream will start when playing the video. Make sure the video is played in original size so that the best possible quality can be achieved. Your progress of the recording will be displayed in the control window.
Step 3: Audials Movie will record Netflix automatically to your Windows PC
Audials Movie automatically detects the video, starts and stops recording. When the recording of the video stream is complete the movie or episode will be transferred to the Audials playlist on the right side of your screen.
The Netflix video streaming can be recorded and saved to your Windows Computer in the video file formats MP4, WMV, AVI, 3GP or others. The Audials Windows software will tag the file of the movie or the episode of a TV series afterwards. You can now play the video with Audials or drag and drop it into another application or Windows explorer to export it.
Now you know how to record Netflix on PC.
How to record Netflix on Windows 11 without a Web Browser
If you do not want to log in to your Netflix account anytime you watch or record video content, you can use the internal web browser of Audials Movie. You log into Netflix directly in Audials Movie. Audials Movie remembers your credentials so that you can find, play and record videos in an easier manner. You can delete your credentials and cookies in the Audials Movie options.
Proceed as described above. The only thing you need to do is choose the internal web browser in step 2 instead of a web browser. Select further settings that you need. The Netflix platform will be shown in Audials Movie. Find the video as you know it from Netflix. Play it back and start recording.
How to record Netflix with an online screen recorder
There are many online screen recorders which you can use for free, for example the free online screen recorder of Screen Capture. If you urgently need to record Netflix and don't want to install any software, an online screen recorder will be a good solution. However, such a tool will lack the convenience that you'll get with an installed software, for example, only the MP4 video output format is available.
Step 1: Prepare for Recording
Open your web browser and go to Netflix. Log in and select the show or movie you want to record.
Open another tab and navigate to screencapture.com.
Step 2: Set Up Your Recording
On screencapture.com, click on the button to start recording. This may prompt you to download a small launcher if it's your first time using the service.
Once the launcher is set up, you will have options to select the recording area. Choose to record your entire screen, a specific application window, or a browser tab.
Step 3: Configure Audio Settings
Make sure to enable the system audio recording. This ensures that the sound from the Netflix stream is captured. ScreenCapture.com usually captures the sound by default, but it’s good to check.
Ensure that any unnecessary background applications that might produce sound are muted or closed.
Step 4: Start Recording
Go back to the Netflix tab and prepare to play your selected content.
Switch quickly to the ScreenCapture.com tab and hit the record button. You might have a few seconds delay as the tool starts up, so timing is key.
Quickly switch back to Netflix and start playing the video as soon as the recording tool indicates it is capturing.
Step 5: Recording Your Session
Once your recording has started, avoid using your computer for other activities to not disrupt the capture.
Keep an eye on the recording duration because some tools have a limit on how long you can record in one session.
Step 6: Stop and Save
When you've finished recording the desired content, switch back to the ScreenCapture.com tab.
Click ‘Stop Recording’. The tool will then process the video.
You’ll be prompted to save the file. Choose the location on your computer where you want to save the file and confirm.
Step 7: Review Your Recording
Locate the file in the folder where you saved it and play it to ensure that the recording went as planned. Check both video and audio quality.
Record Netflix with the Windows Game Bar
If you do not want to install software, you can use the Windows Game Bar to capture the Netflix video streaming. It is important to know that you need to play the Netflix video in the Firefox browser, otherwise screen recording will not work. You will find a detailed description how to use the Windows Game for screen recording on wikiHow. The good thing is that the Windows Game Bar is available on many Windows PCs, however the recording process is less convenient than using a screen recording software.
How to record Netflix video streaming on Mac
It is possible to record Netflix videos on Mac devices with Audials Movie. Here it is described how you can do that. Alternatively, you can use one of the other Netflix recorders that works for Mac.
How to Download Content from the Netflix App as a Subscriber
Netflix offers the option to download films and TV shows for offline viewing. You have consider the following requirements before you use this feature:
- You need a smartphone or tablet running Android 4.4.2 or iOS 9.0
- You need the latest version of the Netflix app
- Not all content is available for downloading
- The downloaded files will expire after 7 days or a period that is required due to licencing.
- If you cancel your Netflix account, you will also lose the downloaded videos.
- You will not be able to watch downloaded videos and series that are no longer available on Netflix.
- It is not possible to use the download feature of Netflix on a MacOS, Linux or Ubuntu device.
Step 1: Open the Netflix App
Open the Netflix app on your device and sign in with your Netflix account.
Step 2: Choose a Video to Download
Browse through the library to find the movie or TV show you want to download. Not all content on Netflix is available for download due to licensing restrictions, but downloadable content will have a download icon.
Step 3: Check for the Download Icon
Look for the download icon (a downward arrow) next to the movie or TV show. This icon indicates that the content is available for download.
Step 4: Start the Download
Tap on the title you want to download, and on the detail page, tap the download icon. For TV shows, the icon will appear next to each available episode.
Step 5. Wait for the Download to Complete
Once you tap the download icon, the download will begin. You can see the progress of the download by accessing the ‘Downloads’ section in the Netflix app. The time taken to download will depend on your internet speed and the size of the file.
Step 6: Accessing Downloaded Content
After the download is complete, you can find your downloaded videos in the ‘Downloads’ section of the Netflix app. This is typically found in the bottom menu of the app.
Step 7: Watch Offline
To watch a downloaded video, simply tap on it in the ‘Downloads’ section. You can watch it without an internet connection.
Step 8: Managing Storage
Keep in mind that downloaded videos take up storage space on your device. You can manage your downloads and delete watched videos to free up space.
Step 9: Download Settings
You can adjust your download settings, like video quality, from the Netflix app settings. Higher quality means larger file sizes.
Capture Netflix with Movavi Screen Recorder
You can record Netflix video streaming for free with Movavi Screen Recorder at 1x speed. It is necessary to start and stop each recording manually.
Step 1: Install Movavi Screen Recorder
Download from Movavi's website and follow the installation prompts.
Step 2: Set Up Recording Parameters
Open Movavi and select the recording area on your screen.
Ensure the system audio is enabled (icon turns green) and the microphone is disabled if not needed.
Step 3: Start Recording
Open Netflix and queue up the video you want to record.
Hit the "REC" button in Movavi, play the video on Netflix, and use Movavi's controls to pause or stop the recording as needed.
Step 4. Edit and Save the Recording
Optionally trim the recording using the editing tools provided after you stop the recording.
Click "Save As" to choose the format and location for your video file, then save it.
Step 5: Access Your Recorded Video
Find the video in the chosen folder to watch offline or for further use.
How to Record Netflix with Wondershare DemoAir
Wondershare DemoAir is an exetension for Google Chrome to record any content from screen. As many other tools presented here, you will need to start and stop screen record by hand. Here are the required steps to record Netflix.
Step 1: Install Wondershare DemoAir
Open Google Chrome and go to the Chrome Web Store.
Search for “Wondershare DemoAir” and click “Add to Chrome” to install the extension.
Step 2: Set Up Wondershare DemoAir
Once installed, you’ll see the DemoAir icon in the Chrome toolbar.
Click on the icon and sign in or create an account if prompted.
Step 3: Configure the Recording Settings
Click the DemoAir icon to open the recording options.
Choose the recording mode – you can select the entire screen, a specific application window, or a Chrome tab.
Ensure you select the option to include system audio if you want to capture the audio from the Netflix video. If you don’t want to record external sounds, make sure the microphone option is turned off.
Step 4: Open Netflix and Prepare the Video
In a new tab or window, open Netflix and log into your account.
Find the movie or show you want to record and queue it up, but don’t start it yet.
Step 5: Start Recording
Return to the DemoAir recording settings.
Click on the ‘Start Recording’ button.
Choose the screen or window where your Netflix video will play and click ‘Share’.
Step 6: Play the Netflix Video
Quickly switch to the Netflix tab and start playing the video you want to record.
Step 7: Stop and Save the Recording
To stop recording, click the DemoAir icon in the toolbar and then click ‘Stop Recording’.
The recorded video will be automatically saved to your DemoAir account, and you’ll have options to download, share, or edit the recording.
8: Download the Video
After stopping the recording, a new tab will open with your recorded video.
You can download the recording to your computer.
How to Record Netflix with EaseUS RecExperts
EaseUS RecExperts is an alternative way to record Netflix on your Windows or Mac computer. Note that you will need to start and stop recording manually. EaseUS records at 1x speed.
Step 1: Install and Open EaseUS RecExperts
Download and install EaseUS RecExperts from the official website on your computer. Launch the software. You will see options to record the screen, audio, webcam, and more.
Step 2: Configure Recording Settings
Open the Online Video menu item. Click Netflix, then a small window will shown that asks you to restart the brwoser. In EaseUS RecExperts, choose to record the full screen or a specific area, depending on your preference.
Make sure to select the option to record the system audio to capture the sound of the Netflix stream.
If you do not want to record your own voice or background noises, ensure that the microphone is turned off.
Step 3: Prepare Netflix
Log in to your Netflix account in the web browser.
Find and queue up the show or movie you want to record but don't start playing it yet.
Step 4: Start Recording
Click on the ‘REC’ button in EaseUS RecExperts to start recording.
Quickly switch to the Netflix tab and start playing the video that you want to record.
Step 5: Stop Recording
Once you have recorded the desired content, return to EaseUS RecExperts and click on the ‘Stop’ button.
The software will then save the recorded video.
Step 6: Edit and Save the Recording
EaseUS RecExperts allows you to trim and edit the recorded video if necessary.
Once you’re satisfied, save the file in your desired format and location on your computer.
Wondershare UniConverter
Wondershare UniConverter includes a screen recording feature that allows you to record videos playing on your screen, including streaming services like Netflix. Here’s how to use it:
Step 1: Install the Software:
Download and install Wondershare UniConverter from the official Wondershare website.
Open the application once installed.
Step 2: Prepare for Recording:
Launch Netflix either in a web browser or through the desktop app.
Navigate to the movie or show you wish to record and pause it at the start.
Minimize or close other programs that might interrupt the recording process or appear in the recording.
Step 3: Set Up Screen Recording:
In UniConverter, click on the “Screen Recorder” button found in the left-hand menu bar.
Click the “Camera” icon to start setting up your recording frame.
Adjust the recording frame to fit the Netflix video player on your screen.
Ensure the system sound is enabled and microphone sound is disabled if you only want to capture the show’s audio.
Step 4: Configure Recording Settings:
Choose the output folder, file format, quality, and frame rate in the recording settings.
You can set a timer if you know the length of the video to automatically stop recording.
Step 5: Start Recording:
Press the “REC” button to start recording.
Play the Netflix video immediately after you start recording.
When the video ends or at a suitable stopping point, stop the recording manually if you didn’t set a timer.
Step 6: Save and Edit (Optional):
The recording will be saved to your chosen location.
You can use UniConverter to trim or edit the recorded video if needed.
Using Pazu Netflix Video Downloader
Pazu Netflix Video Downloader is a more direct method as it is designed specifically for saving videos from Netflix. This tool may require a Netflix account login within the software.
Step 1: Install the Software
Download Pazu Netflix Video Downloader from its official website.
Install and open the software.
Step 2: Log in to Netflix
On the main interface of Pazu, find the option to log in to your Netflix account.
Enter your credentials to access the Netflix library through Pazu.
Step 3: Find the Video
Use the search bar to find the show or movie you want to download.
Alternatively, you can browse the Netflix library as you would in a browser or app.
Step 4: Download Settings
Once you find the video, click on it to open the downloading options.
Select the video quality, audio tracks, and subtitles as needed.
Step 5: Start Saving the Video
Click the ‘Download’ button to start the process.
The video will be stored directly to your computer’s specified folder.
Step 6: Access the Video
Go to the designated folder to find the video files.
You can play the videos on compatible media players without needing an internet connection.
How to Record Netflix Streaming with AceThinker Aqua Demo (Screen Grabber Premium)
AceThinker Aqua Demo is a an easy-to-use screen recorder that can be used to record Netflix video streaming at 1x speed. You will have to start and stop any recording manually.
Step 1: Install and start Acethinker Screen Grabber Premium
Download Acethinker Screen Grabber Premium (Aqua Demo) from the official Acethinker website.
Follow the installation instructions to install the software on your computer. Launch the program after installation.
Step 2: Configure Recording Settings
On the main interface, choose the recording mode. You can select 'Full Screen' to record the entire screen or 'Custom Area' to select a specific area of your screen.
Ensure the system audio is selected to record the audio from the Netflix video. If you don’t want to record external sounds, make sure the microphone is turned off.
Step 3: Prepare the Netflix Video
Open your web browser and navigate to the Netflix website.
Log in to your Netflix account and find the video you want to record. Queue it up but do not start playing it yet.
Step 4: Start Recording
Return to Acethinker Screen Grabber Premium and click the ‘REC’ button to start the recording.
Quickly switch to the Netflix tab and play the video you wish to record.
Step 5: Control the Recording
A control bar will be available during recording, allowing you to pause or stop the recording.
Use these controls as needed during the recording session.
Step 6: Stop and Save the Recording
Once you’ve captured the required content, click the ‘Stop’ button on the control bar.
The software will then save the recorded video, and you'll be able to preview it.
Step 7: Save the File
Save the recording to your preferred location on your computer.
Record Netflix on Android
If you have a Samsung, LG, or OnePlus smartphone with Android 10, you will have a built-in screen recording tool. Please note that this should not work for Netflix and end up in a black screen. However, here you'll get a description how to screen record content generally on your Android phone.
Step 1: Check for Built-in Screen Recording
Some Android devices come with a built-in screen recording feature. Check if your device has this feature by looking in the Quick Settings panel (swipe down from the top of the screen).
Step 2: Enable Screen Recording (if available)
If your device has a screen recorder, you might need to add the screen recording icon to your Quick Settings. You can do this by editing the Quick Settings panel.
Step 3: Prepare for Recording
Before you start recording, open the Netflix app and select the show or movie you want to record. Pause it at the beginning.
Step 4: Start Recording
Swipe down to access Quick Settings and tap the Screen Recorder icon.
Some screen recorders allow you to choose whether to record audio. Select 'Media sounds' to record the audio from the Netflix show.
You will see a countdown, after which the recording will start.
Step 5: Play the Netflix Video
Quickly switch back to the Netflix app and start playing the video as soon as the countdown ends.
Step 6: Stop Recording
To stop recording, swipe down to open Quick Settings again and tap the Screen Recorder icon, or tap the stop button in the screen recording notification (the method can vary depending on the device).
The recording will be saved automatically in your device’s gallery or the designated folder for screen recordings.
Step 7: Check the Recording:
Go to your gallery or file manager to view the recording.
If this does not work, there is a futher option: Installing a screen recorder for Android, for example the free AZ Screen Recorder.
If you just need to download Netflix content and don't mind that it is stored temporarily on your mobile device, as a Netflix subscriber, you can use the downloading feature of the Netflix mobile app.
Record Netflix on iOS
Although iPhones have a built-in screen recorder, trying to recodr Netflix content will fail, you will just see a black screen. However, we will guide you through the steps how to screen record content generally on an iOS device.
Step 1: Enable Screen Recording in Control Center
Go to "Settings" on your iOS device.
Navigate to "Control Center".
Find "Screen Recording" in the list and tap the green plus icon next to it to add it to the "Included Controls" section.
Step 2: Access Control Center
On iPhone X or later or iPad with iOS 12 or later, swipe down from the upper-right corner of the screen. On earlier iPhone models, swipe up from the bottom edge of the screen.
Step 3: Prepare the Netflix App
Open the Netflix app and sign in if necessary.
Select the movie or show you want to record, but don't start playing it yet.
Step 4: Start Recording
Open the Control Center and firmly press the Screen Recording button (a circle with a dot inside).
Wait for the brief countdown to finish, indicating that screen recording has started.
Step 5: Play the Netflix Content
Quickly switch to the Netflix app and start playing the video you want to record.
Step 6: Stop Recording
To stop recording, open the Control Center again and tap the Screen Recording button, or tap the red status bar at the top of your screen and tap "Stop".
The recorded video will be saved in the Photos app.
Step 7: Check the Recording
Go to your Photos app to view the recording.
An alternative is to record Netflix content with Audials Movie or a different Netflix recorder software on a PC and to move the files via iTunes.
Step 1: On your Windows or Mac PC, use the tool „Audials Movie“, and record the Netflix movie or episode, like described above.
Step 2: Right-click onto the video file, call „Export to > iTunes“.
Step 3: Connect your iPhone via USB.
Step 4: Use iTunes to copy the video file onto your iPhone.
Keep in mind that as a Netflix subscriber, you can benefit from the download feature of the Netflix mobile app.
Overview: Best Software to Record Netflix
Here you see an overview of the tools described on this page and further ones to record Netflix streaming video on Windows or Mac.
| Audials Movie | iTop | Vmaker | EaseUs RecExperts | AceThinker Aqua Demo | Windows Game Bar | |
|---|---|---|---|---|---|---|
| Operating system | Windows/Mac | Windows | Windows/Mac | Windows/Mac | Windows/Mac | Windows |
| Recording from Screen | ✔ | ✔ | ✔ | ✔ | ✔ | |
| Netflix in Full HD | ✔ | ✔ | ✔ | - | - | - |
| Recording speed | 4x | 1x | 1x | 1x | 1x | 1x |
| Episode splitting | ✔ | - | - | - | - | |
| Automatic Tagging | ✔ | - | - | - | - | - |
| Find and add subtitles | ✔ | - | - | - | - | - |
| Smartphone & Cloud Media Manager | ✔ | - | cloud manager | - | - | - |
| Video editor | ✔ | ✔ | - | - | - | - |
| Price | $39.90 | $32.99 | $84 yearly | $69.95 | $42.95 | Free |
Conclusion
There are many ways to get Netflix content as video files. Many screen recording tools record at 1x speed or you have to start and stop recording manually. Often editing features are not included.
Audials Movie is the easiest way to record Netflix movies and TV shows: It detects when you start playing the video and stops recording as soon as the video ends. Optionally you can record at high speed. If necessary, you can use Audials Movie to find the appropriate subtitles and remove ads automatically. You can choose whether you capture Netflix from a web browser or directly in Audials Movie. So if you are a movie lover, Audials Movie will be an ideal help to get high-quality recordings that you can watch again and again, even if the video is not available on Netflix anymore or your internet connection fails.
Get on board today and get Audials Movie with 14 days money-back guarantee!
Audials Movie wins any competition contest in reviews
Why is Audials Movie better than other video streaming recorder tools? Because Audials Movie could directly record Netflix video streaming from PC graphics card with predefined optimized settings for Netflix streaming services, records automatically episode-by-episode your favourite Netflix series and it is even cheaper than the other paid Windows tools.
Netflix Video Stream Recorder Software for Windows 11, 10, 8
and Apple Mac OS with Parallels
System requirements for Audials software
- Windows
- 1 GHz CPU
- 2 GB RAM
- 1 GB hard drive space for installation
- broadband Internet access
Customer reviews
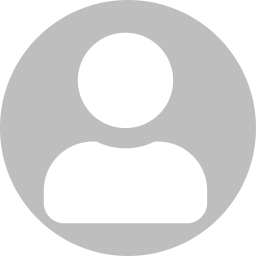

"Does what I wanted
It works great with recording streaming video on the computer from the internet. It does just want i wanted it to do."
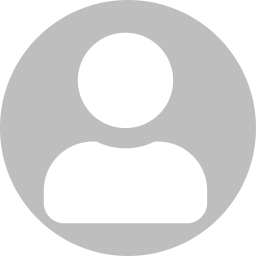

"Worked good
It worked like I wanted it to and like they said it would, I would recommend it to anyone who wants this type of product"
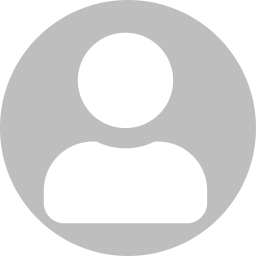

"excellent program!"
About Netflix
When you think movie streaming, one of the names that first pops up in your head has to be Netflix. With a monthly subscription of about $6.99 to $19.99, Netflix offers a large selection of movies, TV shows and music videos which can be streamed instantly over the internet using multiple portable devices (Smartphones, Tablets, Netbox, Xbox 360, PS3, Nintendo Wii, Blu-ray Players, HDTVs, iPad, iPhone, Kindle Fire, Roku etc. are all included).
With Netflix you've got access to top HD TV shows like Heartstopper, MO, Red Rose, Beef, Sweet Tooth 2, The Dragon Prince, You, JoJo’s Bizarre Adventure, The Legend of Korra, Lost in Space, Kleo, Lockwood & Co, Love, Death + Robots, The Umbrelly Academy Season 3, Stranger Things 4, Midnight Mass, Dear White People, Squid Game, The Chair and more.
You can also watch movies such as Glass Onion, Emily the Criminal, White Noise, The Lost Daughter, The Power of the Dog, Passing, The Two Popes, Kill Boksoon, Cargo, The Land of Steady Habits, Call Me Chihiro, The Sea Beast, Troll, The Wonder, Enola Holmes 2, and much more.
FAQ about recording Netflix:
1. Can you record Netflix video streaming?
Yes, you can screen record movies, series and documentaries from Netflix to MP4 files on a Windows PC with a Netflix recorder software like Audials Movie.
2. How do I record Netflix?
Start Audials Movie and choose the desired video format in the lower part of Audials Movie. Open Video Streaming and click Netflix. Follow the instructions that you will be given. Play back a video in your browser and Audials will record and save it to your computer.
3. Is Audials Movie a Netflix downloader?
No, Audials Movie does not circumvent copyright protection and it is not a Netflix downloader. It exclusively accesses unencrypted images of the video stream being played by the screen recording technology. In other words, Audials Movie records the content from your PC's graphics card.
4. Can I download content from Netflix?
Yes, if you install the Netflix app on your mobile device, you will be allowed to download videos from Netflix for free in order to watch them offline. However, these downloads will expire. That's why it is better to use a recorder software and to watch Netflix free whenever you want, even when the content is not available on Netflix anymore.
5. Is it possible to record Netflix on a DVR?
No, this is not possible. And it is not necessary because Netflix provides you compatiblity with many devices to watch your content anytime you like. As described on this page, there are also many ways how to record Netflix with screen recorders.
You could also like:
Please note
Movies and videos from Netflix.com are copyrighted. Any redistribution of them without the consent of the copyright owners may be a violation of the law in most countries, including the USA. Audials AG is not affiliated with Netflix™, nor the company that owns the trademark rights to Netflix™. This page is provided for compatibility purposes only, and in no case should be considered an endorsement of Audials Software products by any associated 3rd party.