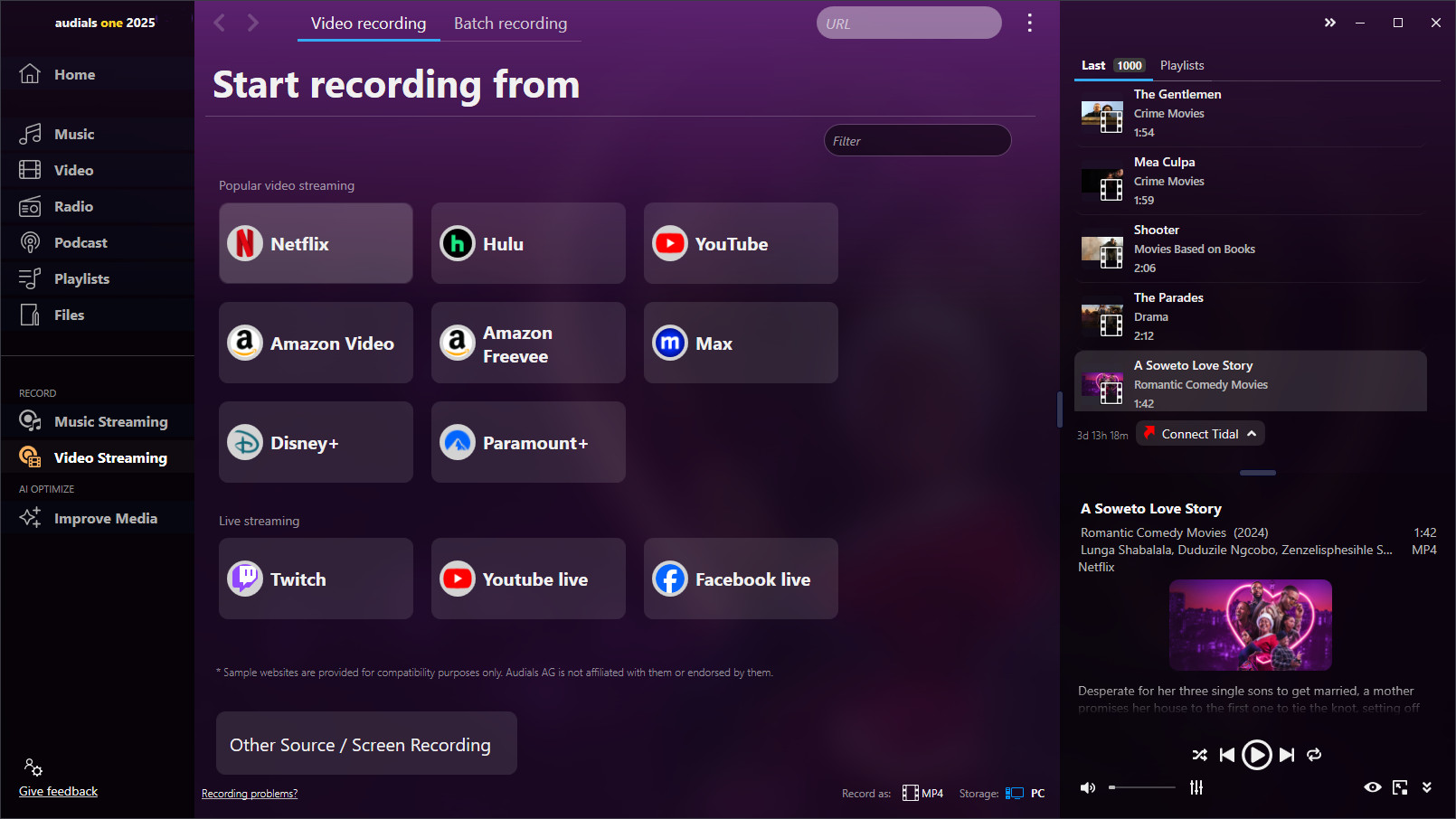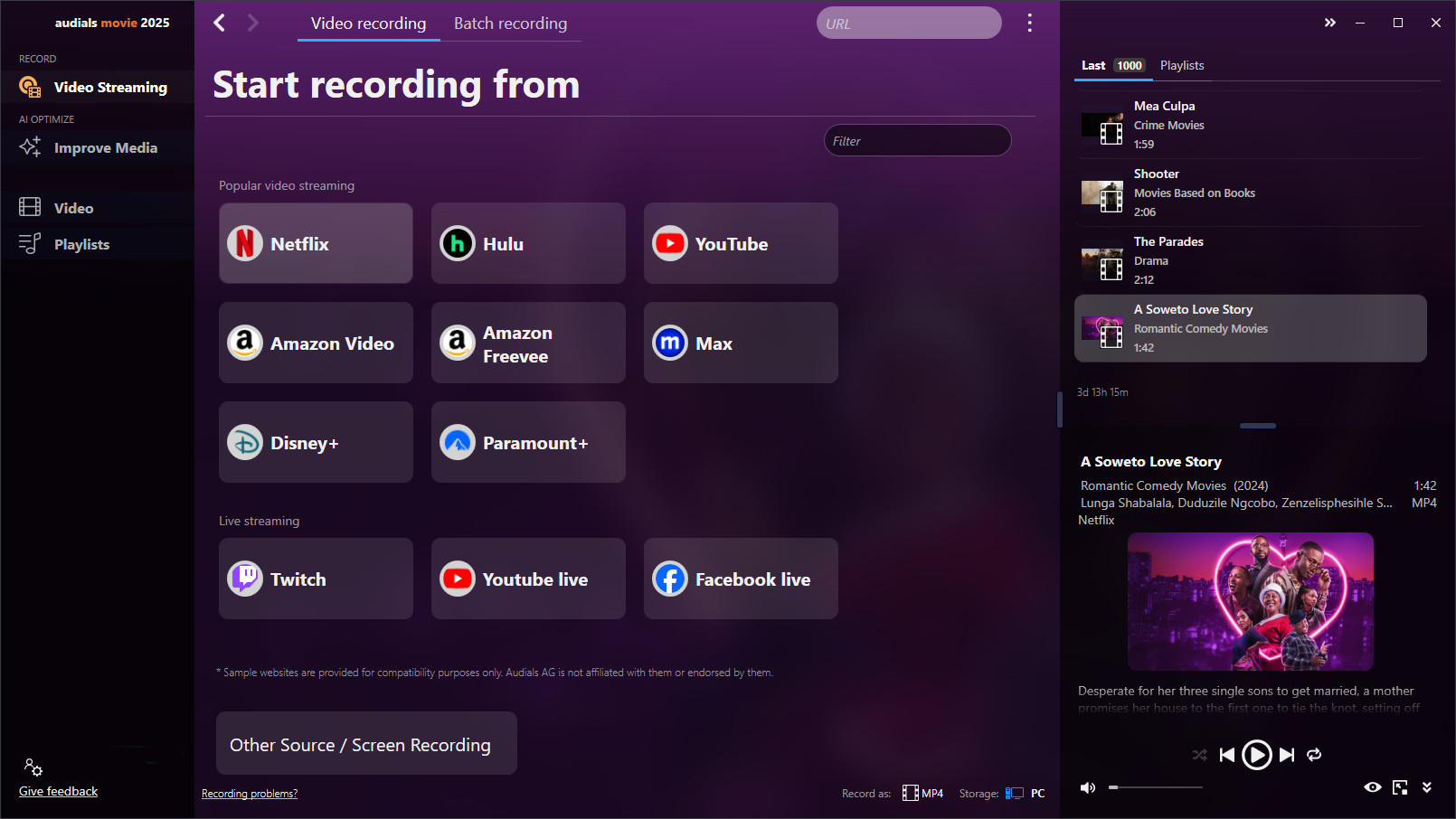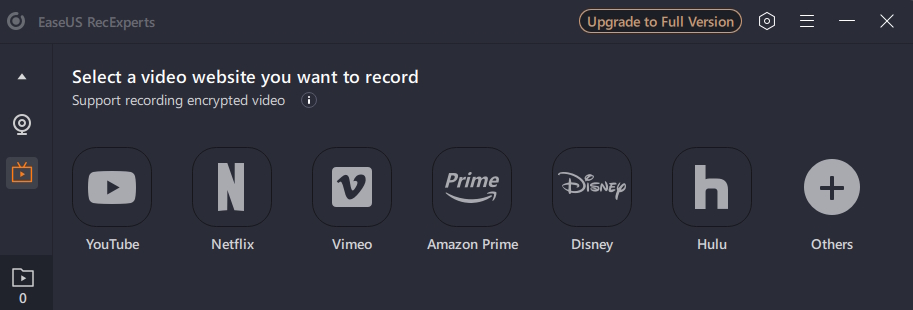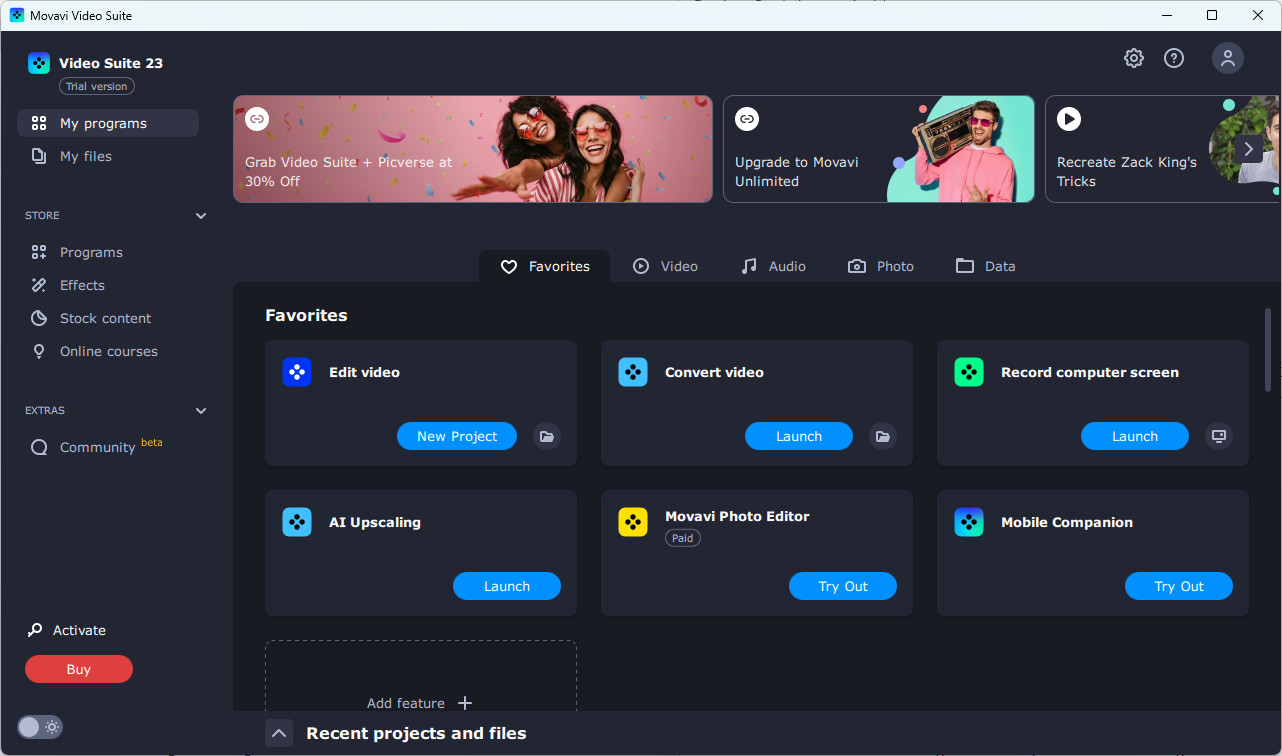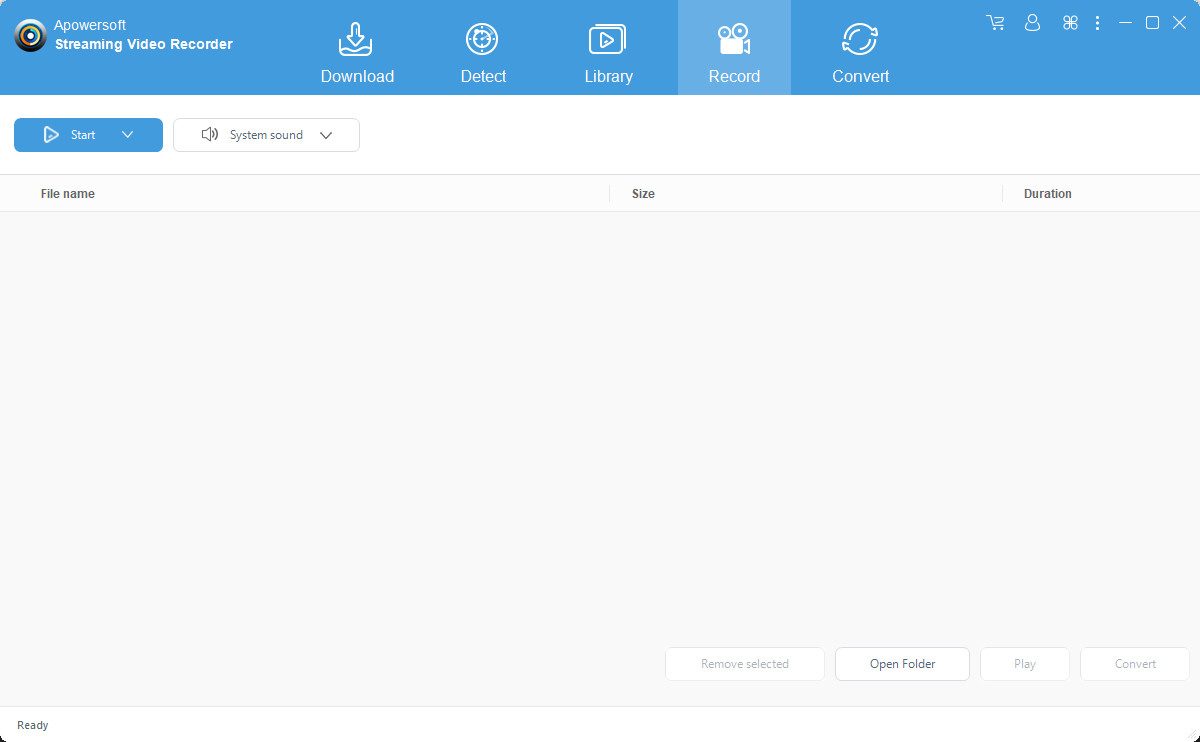Streaming services like Netflix, Amazon Prime, and Disney are becoming increasingly popular because they allow users to access content virtually anywhere and on any device. This so-called video-on-demand has the advantage that one does not have to wait for a television broadcast of a movie. Instead, users can simply watch it through the streaming service. Despite the ease of availability, many people want to record streaming content to watch it without an internet connection or to view movies and series after the streaming service has removed them.
Here, we compare the best video streaming recorders and help you maintain an overview of the numerous software options available, as well as showing you how to start recording.
Table of Contents
How to Record Streaming on a PC
Learn how to easily record video streaming and live streams on Windows 11/10.

1. How to Record Streaming Video with Audials One
Audials One is a powerful streaming recorder that can automatically record videos and live streams for you.
Step 1: Install and launch Audials One
Download the Windows software Audials One and install it.
You can try it for free as a demo version, with no registration required. If you don't like it, you can uninstall it at any time.
Step 2: Prepare the recording
Go to Video Streaming in Audials One.
A menu will open, click on the tile of the corresponding streaming service (Netflix, Amazon Video, Disney Plus...). Open the streaming service in your Chrome, Edge, or Firefox browser and play the desired video. Ensure that the video is played at its original size to achieve the best possible quality. You can track the recording status in the control window.
Step 3: Start the recording
As soon as your video has finished recording, it will appear on the right side in the Audials playlist. The video streaming can be recorded and saved in file formats such as MP4, WMV, AVI, and 3GP. After recording, the Audials Windows software tool tags the movie file or series episode. The video can be played back or exported to other applications using drag-and-drop.
With Audials One, you can record not only video streaming services but also live streams like Twitch. If a service is not listed in Audials One, start a screen recording.
Pros
- record all live streams and video streaming in HD best quality
- pre-configured settings for convenient recording of Netflix, Amazon Prime Video, Disney, Amazon Freevee, Paramount+, Hulu, HBO Max and more
- screen recorder included that works for all video content
- record streaming at double speed from Amazon Video, Disney+
- record Netflix at four times the speed
- add subtitles to recorded movies and series
- remove ads from Amazon Freevee and Paramount+
- cut and crop your videos
- manage videos on PC and mobile devices
- find, listen to, and record radios and podcasts
- record music streaming from Spotify, Amazon Music, Tidal, Deezer, etc.
Cons
- does not run on M1 Macs
- does not work for the Opera browser
2. How to Record Streaming with Audials Movie
Recording with Audials Movie works the same way as with Audials One. However, Audials Movie does not include music streaming, radio, and podcasts.
Pros
- record all live streams and video streaming in HD best quality
- pre-configured settings for convenient recording of Netflix, Amazon Prime Video, Disney, Amazon Freevee, Paramount+, Hulu, HBO Max and more
- screen recorder included that works for all video content
- record streaming at double speed from Amazon Video, Disney+
- record Netflix at four times the speed
- add subtitles to recorded movies and series
- remove ads from Amazon Freevee and Paramount+
- cut and crop your videos
- manage videos on PC and mobile devices
Cons
- does not run on M1 Macs
- does not work for the Opera browser
3. How to Record Streaming Video with the ScreenRec Streaming Video Recorder
ScreenRec is a free streaming recorder that is very simple and easy to use.
Step 1: Install and start the ScreenRec Streaming Recorder.
You will find the installer on screenrec.com.
Step 2: Prepare the streaming recording
Open the streaming service in the browser and find the film or series you want to screen record. Press Alt and S and select the area of the screen that should appear in your video.
Step 3: Start screen recording
Click the video camera symbol that appears and stop the video as soon as it is finished.
Pros
- very simple to use
- record streaming for free
- take screenshots
Cons
- Streaming recorder works without a registration for videos that are shorter than 5 minutes. To remove the limit, you will need to register.
- MP4 is the only available video output format
4. How to Record Video Streaming with EaseUS RecExperts
Similarly to Audials software, EaseUS RecExperts is a streaming recorder that offers pre-configured settings for certain streaming services like Netflix and Amazon Video to make recording convenient. But it also has a screen recorder to screen capture any area of the screen.
Step 1: Install EaseUS Screen Recorder
Download the installer from the recorder.easeus.com website, install and launch the software.
Step 2: Prepare screen recording
Click Online Video in RecExperts and select the streaming service, for example Netflix, Amazon Prime Video, Disney+, Hulu etc. Then your browser will need to be restarted. Select the recording settings that you need, for example check whether the correct output format is selected. EaseUS RecExperts supports MP4, WMV, AVI, MOV, FLV, MPEG, VOB, ASF, TS and GIF. Select the recording quality, frame rate, bitrate and codec.
Step 3: Record your video
Click REC to start the video streaming recording. You will need to end it manually.
Pros
- easy to use
- records anything: video streams, audio, webcam or games
- many different file formats available
- auto stop
- task scheduler
- record specific sources like Netflix, Amazon Prime etc.
Cons
- highspeed not available
- no video editor -> you will need an editor software additionally to edit videos
5. How to record streaming video with Movavi Video Suite
Step 1: Install and launch Movavi Video Suite.
Download Movavi Video Suite from the manufacturer's website movavi.com, install, and launch the software.
Step 2: Select the screen area and start recording.
Click Record computer screen and the screen recorder will attach to the edge of your screen. Click the camera icon and use the mouse pointer to select the area of the screen that the tool should record. Start recording by clicking the red button.
Step 3: Save the video.
Stop the recording once the video is complete. The editor will automatically launch afterward. If the video looks good, export it and choose the file format (MP4, AVI, MOV, MKV, WEBM) before saving.
Pros
- records any video content
- optimizes videos using AI-based technology
- numerous options to edit videos and add effects
Cons
- no accelerated recording available
- no ad detection
- no subtitle addition
6. Instruction to Record Streaming with the Apowersoft Streaming Video Recorder
Step 1: Install and start the Apowersoft Streaming Video Recorder.
Visit apowersoft.com, download, install and start the software. Check whether all settings like the output format are correct. Apowersoft supports MP4, WMV, AVI, MOV, FLV, MPEG, VOB, ASF, GIF.
Step 2: Prepare the streaming recording
Open the video streaming service in your browser and find the video that you want to record. Open the Record section in Apowersoft and click Start. Select the area of the screen that will be captured.
Step 3: Start the video streaming recording.
Start the streaming recording and play back the film or series. Stop recording when the video is finished.
Pros
- record streaming with a few steps
- works for any video content
Cons
- only 1x speed for important streaming services like Netflix, Amazon Prime Video...
- no subtitles search engine
- The video editor is not included in the demo version so that you do not know whether you will cope with it before purchasing the full version. On the manufacturer's website there is no screenshot showing the editor.
The Best Tools to Record Streaming
In this overview, you see all streaming recorders presented on this page.
| Audials One | Audials Movie | ScreenRec | EaseUS | Movavi | Apowersoft | |
|---|---|---|---|---|---|---|
| Record video streaming and live streams | ✔ | ✔ | ✔ | ✔ | ✔ | ✔ |
| Max. recording speed for videos | up to 4x | up to 4x | 1x | 1x | 1x | 1x |
| Episode separation | ✔ | ✔ | - | - | - | - |
| Adding subtitles | ✔ | ✔ | rendered into video | rendered into video | rendered into video | rendered into video |
| Automatically detect and remove ads in videos | ✔ | ✔ | - | - | - | - |
| Cut and crop videos | ✔ | ✔ | - | - | ✔ | ? |
| Smartphone & cloud media manager | ✔ | ✔ | - | - | - | - |
| Record music streaming from Spotify, Amazon Music & Co. | ✔ | - | - | ✔ | - | ✔ |
| Find, listen to and record 100,000 radio stations | ✔ | - | - | only record | - | only record |
| Find, listen to and save millions of podcasts | ✔ | - | - | only record | - | only record |
| Price | $59.90 | $39.90 | free | $39.95* | $94.95* | $39.95* |
* per year
Result: Audials One is the best application to record streaming
Audials One is not free, but it offers extra features for popular video streaming services like Netflix, Amazon Prime, and Disney+ that are not available in other comparable applications, making recording faster, easier, and more convenient. Additionally, with Audials One, you can also save music streaming and podcasts and record radio stations.
Try Audials One as a demo or buy it with a 14-day money-back guarantee.
Please note
Videos from streaming services are copyrighted. Any redistribution of them without the consent of the copyright owners may be a violation of the law in most countries, including the USA. Audials AG is not affiliated with any streaming services, nor the company that owns the trademark rights to the streaming services. This page is provided for compatibility purposes only, and in no case should be considered an endorsement of Audials Software products by any associated 3rd party.