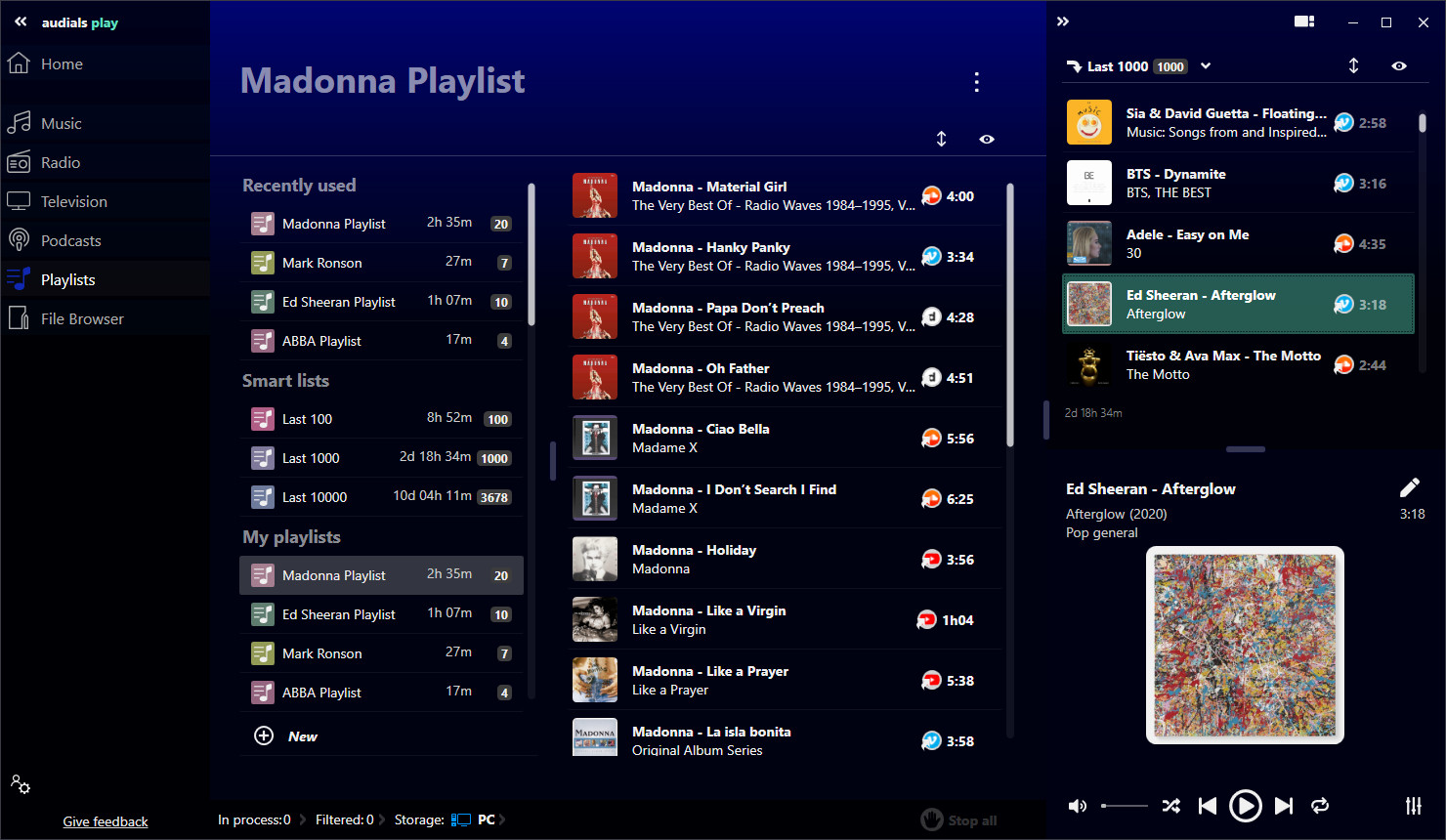Creating playlists is a fantastic way to organize your music or video content into personalized categories and to access music fast and easily. Whether you want a playlist for a workout, a road trip, or a relaxing evening, or just a playlist for your favorite music – you can create one easily on various platforms. Here are different manners in which you can create playlists:
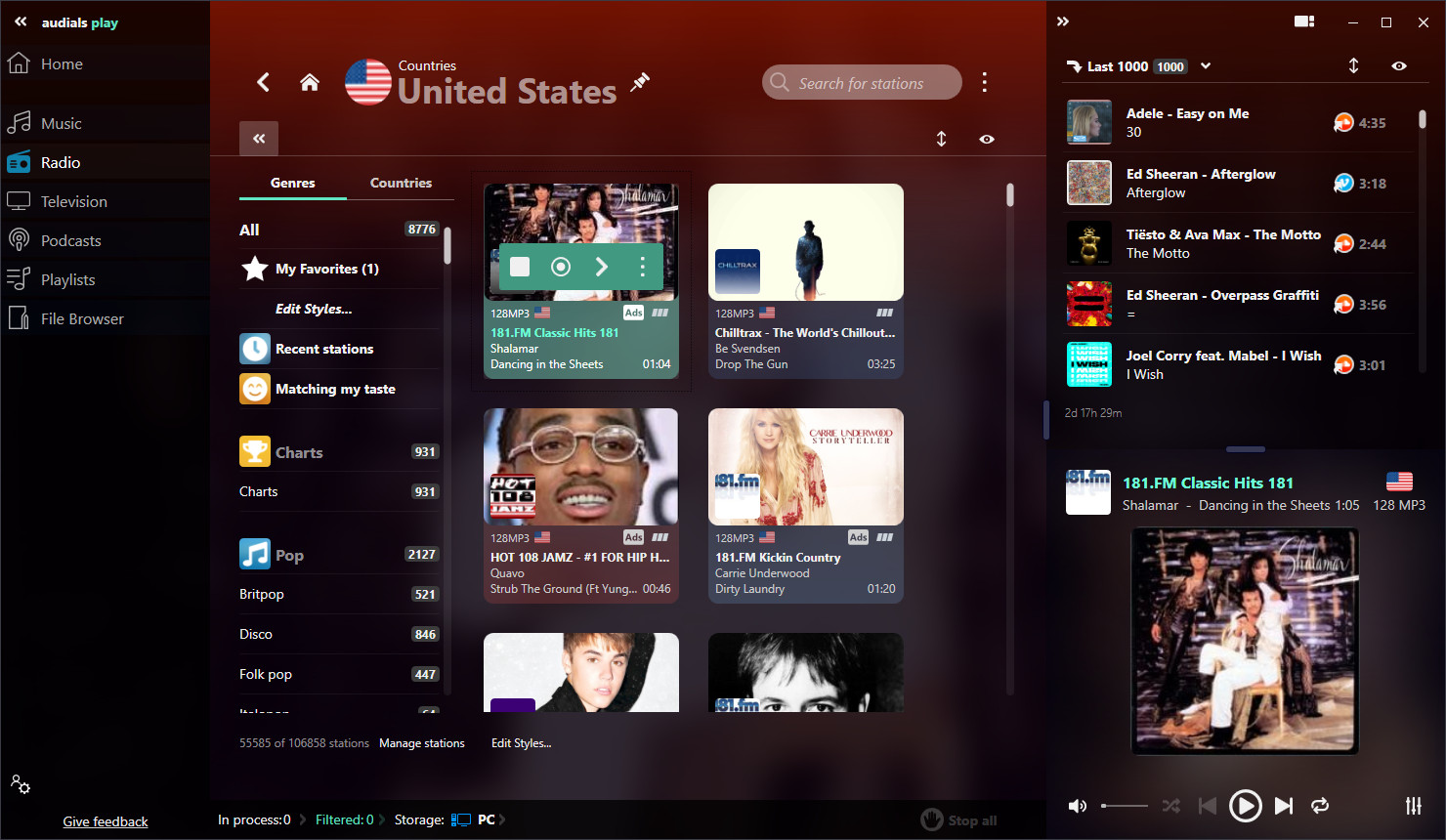
Table of Contents
Radio streams that can be recorded with Audials do not use any effective protection against recording and output unencrypted audio e.g. on the PC's sound card. Audials always only records such unencrypted audio data. According to US Copyright Law “No action may be brought … alleging infringement of copyright based on … distribution … or based on the noncommercial use by a consumer of such a … digital audio recording device”.
The Best Ways to Make Playlists

1. Create playlist for free with Audials Play
Audials Play is a free music app to discover, find, record and organize music easily on your Windows PC. With Audials Play, you can record radio and podcasts, search for music on streaming services like Amazon Music, Soundcloud and Dailymotion and add the found songs as links to your music collection for fast access. Create playlists for your songs, no matter whether they are music files or just links. Add songs from one playlist to another. Create various playlists for any musical taste or situation where you need to listen to music. Build up a vast and well-organized music collection that perfectly matches your musical taste!
Further Audials Play features:
- Audials Play is ad-free
- Have a clear overview of all your recordings, playlists and podcasts
- Listen to music, both from your music collection and the internet
- Access your music that you have on the PC using the Audials Play smartphone app
- Get radio station recommendations based on your favorites
- You like the song you have just listened to on the radio? Save it as an audio file.
How to create a playlist with Audials Play on PC
Step 1: Launch Audials Play and open the Playlists menu item.
Step 2: Click +New and enter the name of your new playlist.
Step 3: In the upper right corner you will see the songs that you have recently recorded or saved as links. Drag the desired songs from there into the middle part of Audials. If you are not satisfied with the order of the songs, you can change it by drag&drop.
2. Create playlist in Spotify app
Spotify is a popular music streaming service, perhaps you are subscribed to it. The Spotify app allows users to create playlists on the PC or the mobile device. No matter on what device you make playlists, it works very similarly.
How to make playlists with the Spotify app
Step 1: Open the Library.
Step 2: Click the + icon and then Create a new playlist.
Step 3: Give your playlist a name and save the playlist.
Step 4: You can add music by right-clicking it and selecting Add to playlist. On desktop, you can also add songs by drag&drop. Changing the order of the songs is supported on mobile and tablet with a Premium subscription only.
3. Use YouTube to create playlists
The video platform YouTube has a playlisting feature so that you can add videos that you like most to your personal playlist.
Step 1: Open youtube.com or the YouTube app, click/tap on Library -> Playlists -> New Playlist.
Step 2: Give your playlist a name and define the playlist's privacy. The list can be set as public, private or not listed. Private playlists are only available for you, not listed playlists can be accessed by only those who have the playlist URLs.
Step 3: To fill the playlist, find a video on YouTube, click/tap Save and select the new playlist.
4. Make playlists with the Windows Media Player
If you are using a Windows PC, you will have an application on board to listen to music and to create playlists.
How to create a playlist with the Windows Media Player
Step 1: Open the Windows Media Player, go to Music, click Create Playlist and name your new playlist.
Step 2: In the left column you will see your new playlist. Drag songs from the Music section into it.
The playlists are stored in the .wpl format. You will find them in the Windows Explorer in Music -> Playlists.
5. Using the VLC Media Player
The popular VLC Media Player that is used to play media on Windows PCs also can be used to create playlist.
Step 1: Launch VLC, click View and then select Playlist.
Step 2: Now you can drag and drop music tracks into the playlist. Alternatively, click Media and Open File to add music files.
Step 3: To store the playlist, click Media and select Save Playlist to File. You can choose between .xspf, .m3u, .m3u8 and the .html format.

Summary
Nowadays, you can create playlists in different ways and enjoy exactly the music that you like the most. Many streaming apps and Windows apps support the creation of playlists, and many of them are free. The method of playlist creation you choose depends on the devices on which you want to listen to your music and whether you might listen to music from streaming platforms.
Topics you could also be interested in:
The best apps to listen to online radio
The best free radio apps
List of the best podcast apps
The best software to organize music
How to record Spotify
How to record Amazon Music
Please note
Music played by online radio stations is copyrighted. Any redistribution of it without the consent of the copyright owners may be a violation of the law in most countries, including the USA. Audials AG is not affiliated with the online radio stations, the music played by them, nor the company that owns the trademark rights to the online radio stations. This page is provided for compatibility purposes only, and in no case should be considered an endorsement of Audials Software products by any associated 3rd party.