You are looking for an answer how to screen record Netflix in a fast and simple manner? Many people want to screen record Netflix, but they do not know how they can do it or they only see a black screen. On this page we will present you the best ways how to screen record Netflix on various devices. Record your favorite movies and TV shows to watch them when you are on the go or when the internet connection fails.
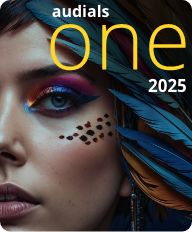
Best way to screen record Netflix
With Audials One, you can screen record high-quality streaming video at up to 4x speed, find subtitles, and automatically remove ads.
Table of Contents: Best Ways to Screen Record Netflix

How to Screen Record Netflix on Windows 11 with Chrome, Firefox or Edge
It is a good idea to start screen recording while you watch your Netflix video on Chrome, Firefox or Edge. You log in to Netflix, as usually and while you watch your movie or TV show, Audials One records and saves it as a video file on your Windows PC. The output formats MP4, WebM, MKV, AVI, WMV are available.
Advantages of using Audials Movie and a web browser
- easy screen recording: Audials One automatically starts and ends the video
- watch as you are used to watch Netflix videos
- screen record Netflix on all relevant web browsers
- recording speed: 1x or 2x
- add subtitles
- cut out ads with the video editor
Disadvantage of Audials One + web browser
- you need to install the Audials One software
Step 1: Install Audials One on Windows 11 or Windows 10
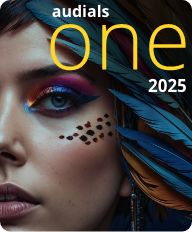
Download and install Audials One. Open Video Streaming. Select the video output format at the bottom of Audials One.
Besides video streaming, Audials One also records music streaming, radio and podcasts. You only need the video streaming recording? Audials Movie for $ 39.90 instead of $ 49.90 will be better for you.
Step 2: Choose the recording settings
Click Netflix in Audials Movie. Select a web browser and further recording settings like video resolution, subtitles, recording speed. Restart the browser and play back the Netflix video.
Step 3: Audials One creates a video file
Audials One detects the video, starts recording and stops automatically as soon as the video ends.
How to Screen Record Netflix on Windows 11 without a Web Browser
Using the internal player of Audials One to screen record Netflix means that you do not need to log in to the streaming service anytime you watch or record a video. Instead of using a web browser, you use the internal player of Audials One. You need to log in to Netflix in Audials One once and Audials One remembers your credentials. Like this, you search, play and record your favorite videos directly in Audials One.
Advantages of the internal player of Audials One
- easy screen recording: Audials One automatically starts and ends the video
- screen record Netflix easily without web browser, without logging into Netflix anytime*
- search for videos in Audials One as you know it from the streaming service
- benefit from up to 4x recording speed
- Audials One removes ads automatically
Disadvantage of Audials One + web browser
- you need to install the Audials One software
* You can delete your credentials and cookies in the options of Audials Movie anytime.
Step 1: Install Audials One on Windows 11 or Windows 10
Download and install Audials One. Open Video Streaming. Select the video output format at the bottom of Audials One.
Step 2: Click Netflix in Audials One.
Select the internal web browser in Audials One and the further recording settings like the recording speed, subtitles etc. You can choose whether Audials One will skip the ads so that they are not recorded or mark them so that you can remove them later with one click. Audials One will ask you to log in if you have not done so yet.
Step 3: Save Netflix as a video file
Select a video in the internal browser, play it back and start recording. Audials One detects the video, starts recording and stops automatically as soon as the video ends.
How to screen record Netflix on Mac?
1. With Audials software
If you need to screen record Netflix series or movies on Apple Mac, install Parallels. Then you will be able to use Audials on Mac. Here you will find more information.
2. With other screen recorders
Alternatively, you can use the tools that work on Mac, for example the ones we have listed in the table below.
3. With QuickTime
Start the QuickTime Player on your Mac device, open File and click New Screen Recording. Play back your video and start screen recording. Once your video has finished, it will be necessary to stop recording by hand. You can play back the video after recording.
How can I Screen Record Netflix online on PC or Mac?
If you do not want to install software on your device, you can use an online screen recorder, for example the Free online screen recorder by Movavi. Other online screen recorder work similarly (possibly with small variations).
Advantages of an online screen recorder:
- you do not need to install software on your computer
- there are many free online screen recorders
Disadvantages of an online screen recorder
- online screen recorders, especially when they are free, have a limited set of features (video length limited or only one video output format available)
- you have to start and stop recording manually
1. Prepare the online screen recorder
Open your web browser and navigate to the Movavi free online screen recorder's website.
Ensure that your computer's audio settings are configured correctly, as you'll want to capture both the video and audio from the Netflix stream.
2. Install the screen recorder launcher
If prompted, you may need to download a small launcher application to enable the screen recording functionality. Install this launcher as directed.
3. Prepare Netflix for Screen Recording
Open another browser tab or window and navigate to the Netflix website.
Log in to your Netflix account and find the movie or show you want to record.
4. Select the Recording Parameters:
Return to the Movavi screen recorder tab/window.
Select the ‘Screen recording’ option.
Adjust the recording frame to fit the Netflix video player or choose to record the full screen if you prefer.
5. Configure the Audio Settings:
Make sure the system audio is enabled in the recorder settings to capture the sound from the movie or show.
If you don’t want to record external noises, ensure the microphone is turned off.
6. Start Netflix Screen Recording:
Press the ‘REC’ or record button in the Movavi screen recorder.
Quickly switch to the Netflix tab and play the video you want to record.
The recording will start after a short countdown.
7. Stop Netflix Screen Recording
Once you’ve recorded the necessary content, return to the Movavi screen recorder and press the stop button.
You can then preview the recorded video.
8. Save the File:
If you’re satisfied with the recording, save the file to your computer. Movavi typically offers options to edit the video before saving, like trimming unwanted parts.
How to Screen Record Netflix on a Windows PC with Xbox Game Bar
You can screen record video streaming from Netflix using the Xbox Game Bar that is available on your Windows PC. Though it is a less convenient method. It is important to know that this only works with the Firefox web browser. It will not work with the Netflix app or other web browsers, you will just see a black screen.
Advantages of using the Xbox Game Bar
- no need to install software
Disadvantages of the Xbox Game Bar
- less comfortable than a recording software
- only works with Firefox web browser
- you have to start and stop recording manually
Step 1: Open Xbox Game Bar
Press the Windows key + G on your keyboard to open the Xbox Game Bar. This will work if you're playing a game or not.
Step 2: Access the Capture Widget
You'll see a series of widgets, but the one you're interested in for screen recording is the "Capture" widget. If it's not visible, you will find it in the top menu.
Step 3: Start Recording
Click on the round, red "Start Recording" button, or use the shortcut Windows key + Alt + R.
Step 4: Record Your Video
Play the video that you want to record. The Game Bar will display a small timer on your screen showing you the length of your current recording.
Step 5: Stop Recording
When the video has finished, you can press the stop button on the Capture widget, or use the same shortcut, Windows key + Alt + R, to stop the recording.
All your recordings will be stored in the "Captures" folder in your Videos library by default. You can access them by opening your File Explorer. Then select "Videos" on the left menu, and then open the "Captures" folder.
How to Screen Record Netflix on Android
It is possible that you are on the go and need to screen record Netflix urgently. In this case, you can use a screen recorder app for Android, for example the AZ Screen Recorder.
Advantages of Netflix screen recording on Android:
- record wherever you are
Disadvantages of screen recording on Android:
- screen recording could be blocked by the streaming service
- you have to start and stop recording automatically
1. Install AZ Screen Recorder:
Download and install AZ Screen Recorder from the Google Play Store.
2. Prepare the App Settings:
Open AZ Screen Recorder. You'll see a small camera icon overlay on your screen.
Before starting your recording, configure the settings. Tap on the settings icon in the AZ Screen Recorder overlay.
Set the video resolution, frame rate, and bitrate as desired for your recording. Higher settings will yield better quality but will produce larger files.
Ensure the audio is being recorded by enabling the 'Record audio' option. This will capture the audio from the Netflix video.
3. Prepare Netflix for recording:
Open the Netflix app on your device and log into your account.
Find the movie or show you wish to record.
4. Start Recording:
Before playing your selected Netflix content, start the screen recording.
Tap the AZ Screen Recorder overlay, and then press the record button (usually represented by a video camera icon).
A countdown will appear, giving you a few seconds before the recording starts.
5. Play the Netflix Video:
Quickly switch back to the Netflix app and start playing the video as soon as the countdown in AZ Screen Recorder finishes.
6. How to Stop Recording:
Once you have recorded what you need, pull down the notification shade at the top of your screen.
You will see the AZ Screen Recorder notification with the option to stop recording. Tap on it to end the session.
7. Save and Edit (if needed):
The recorded video will be saved automatically in your device's gallery.
AZ Screen Recorder also offers basic editing tools if you need to trim or modify the recorded video.
How to screen record Netflix on your iPhone
Advantages of Netflix screen recording on iOS:
- record wherever you are
Disadvantages of screen recording on iOS:
- screen recording could be blocked by the streaming service
- you have to start and stop recording automatically
1. Enable Screen Recording in Control Center:
Go to "Settings" on your iOS device.
Scroll down and tap "Control Center".
Find "Screen Recording" in the list of "More Controls" and tap the green plus icon next to it to add it to the "Included Controls" section.
2. Access Control Center:
Swipe down from the upper-right corner of your screen (on iPhone X or later or iPad with iOS 12 or later) or swipe up from the bottom edge of any screen (on earlier iPhone models) to access the Control Center.
3. Start Recording:
Tap the Screen Recording button, which looks like a solid circle inside a ring.
There will be a three-second countdown before the screen recording begins, giving you time to open the Netflix app.
4. Open Netflix and Play Content:
Quickly navigate to the Netflix app and start playing the show or movie you wish to record.
The screen recording will capture everything displayed on your screen, including any audio playing.
5. Stop Recording:
To stop recording, open Control Center again and tap the Screen Recording button, or tap the red status bar at the top of your screen and tap "Stop".
The screen recording will be saved to your Photos app.
6. Check the Recording:
Open the Photos app to view your recording.
Comparison of the Best Tools to Screen Record Netflix
Here you will get an overview of the best Netflix screen recorder software for Windows:
| Audials One | Audials Movie | Vmaker | EaseUS | Wondershare | iTop | iMyFone Filme | Bandicam | |
|---|---|---|---|---|---|---|---|---|
| Recording speed | 4x | 4x | 1x | 1x | 1x | 1x | 1x | |
| Batch recording | ✔ | ✔ | - | - | - | - | - | - |
| Remove ads automatically | ✔ | ✔ | - | - | - | - | - | - |
| Find & add subtitles | ✔ | ✔ | - | - | only adding | - | - | - |
| Video manager | ✔ | ✔ | ✔ | - | - | - | ✔ | - |
| Video editor | ✔ | ✔ | ✔ | - | ✔ | - | ✔ | - |
| Record music streaming | ✔ | - | - | ✔ | ✔ | ✔ | ✔ | ✔ |
| Listen to and record radio and podcasts | ✔ | - | - | Record | Record | Record | - | Record |
| Windows/Mac | Win/Mac* | Win/Mac* | - | Win/Mac | Win/Mac | Win | Win | Win |
| Price | $59.90 | $39.90 | $7 per month | $69.95 | $46.00 per year | free | $79.95 | $39.95 |
* You will need Parallels to use Audials software on Mac. More info
Summary: Audials One is the best Netflix Screen Recorder
As you can see, there are many ways to screen record Netflix TV shows and movies on various platforms. The problem is that many screen recorders could cause a black screen because they do not support streaming recording. Using a Netflix recorder software like Audials One is a reliable, fast and easiy way to get your favorite shows and films as audio files that can be watched wherever and whenever you want without an internet connection.
Audials One has the best price-performance ratio because it helps you screen recording with many practical features like the highspeed recording, subtitles search and automatic ads removal. It also records music streaming, radio and podcasts.
Try the best Netflix screen recorder for free or get it at a great price!
You don't need the music, radio and podcast recording?
Try Audials Movie for free or get it at a super price!
Learn more about the Audials Movie features
FAQ about Netflix and screen recording
Can you screen record Netflix?
Yes, you can screen record Netflix on your Windows 10 or Windows 11 PC if you install a Netflix screen recorder, for example Audials One.
Could you explain how to screen record Netflix?
Install and launch Audials. Open the Video Streaming section and click the Netflix tile. Play back your Netflix video and Audials will record and save it as a video file to your PC. You can get a more detailed instruction here.
How can I remove the Netflix ads?
Netflix offers the "Basic with ads" plan for $6,99 per month. If you are subscribed to this plan, you are wondering how to remove the ads from your videos? In Audials, a video editor is included so that you can cut and crop your video files. Remove any content that you do not need and enjoy your films and series! Additionally, Audials can remove the ads automatically.
How do I get Netflix subtitles in the correct language?
With the Audials software, you have three options how to get Netflix subtitles while recording:
1. Have Audials search for subtitles on the web. The practical thing is that you can choose in Audials any language you need.
2. Get the subtitles from Netflix directly as a separate layer. Choose this option if you need to play your video on other devices than your PC.
3. Get the subtitles from Netflix directly and render them into the video.
How does Audials One work?
Audials One is a screen recorder tool and can be compared to a camera that films everything shown on your screen. Like this, you obtain a video file for personal use. Copy protection is NOT circumvented. Please read our legal information to learn more.
Where do I get support for Audials software?
If you need help with Audials software, please visit our support page and submit a support request.
You did not find the recording method you were looking for?
WikiHow describes how to record with the Windows Game Bar.
Please note
Videos from Netflix™ are copyrighted. Any redistribution of them without the consent of the copyright owners may be a violation of the law in most countries, including the USA. Audials AG is not affiliated with Netflix™, nor the company that owns the trademark rights to Netflix™. This page is provided for compatibility purposes only, and in no case should be considered an endorsement of Audials Software products by any associated 3rd party.
